Windows, si setia teman dalam dunia digital kita.
Mengatasi Kesalahan Aplikasi Windows yang Tidak Merespons
Penyebab Kesalahan Aplikasi Windows yang Tidak Merespons
Aplikasi yang macet bisa terjadi karena beberapa alasan. Mungkin aplikasi tersebut memerlukan terlalu banyak sumber daya sistem, atau ada konflik dengan aplikasi lain. Terkadang, masalah juga bisa terjadi karena pembaruan sistem yang belum diinstal atau bahkan program startup yang berlebihan.
Langkah Awal dalam Menangani Aplikasi yang Tidak Merespons
Ketika Anda menghadapi aplikasi yang tidak merespons, langkah pertama yang perlu Anda lakukan adalah menunggu sebentar. Terkadang, aplikasi hanya perlu sedikit waktu untuk 'bangun' dan berjalan dengan baik. Jika itu tidak berhasil, Anda dapat mencoba menutup aplikasi dengan mengklik tombol 'X' di pojok kanan atas aplikasi atau dengan mengklik kanan ikon aplikasi di taskbar dan memilih 'Tutup'. Jika aplikasi tetap macet, Anda bisa mencoba mengakhiri tugas melalui Task Manager.
Menggunakan Task Manager untuk Memperbaiki Aplikasi yang Tidak Merespons
Task Manager adalah sahabat Anda dalam mengatasi aplikasi yang tidak merespons. Anda bisa membuka Task Manager dengan menekan tombol Ctrl + Shift + Esc atau Ctrl + Alt + Delete dan memilih Task Manager. Di sana, Anda akan melihat daftar aplikasi yang sedang berjalan. Temukan aplikasi yang bermasalah, klik kanan, dan pilih End Task. Ini akan menghentikan paksa aplikasi yang tidak merespons.
Memeriksa Pembaruan Windows untuk Mengatasi Kesalahan Aplikasi
Kadang, masalah aplikasi yang tak merespons bisa diselesaikan memastikan sistem operasi Anda dan aplikasi berada di versi terbaru. Pastikan Windows Anda diperbarui secara otomatis dengan pembaruan terbaru. Jika aplikasi yang bermasalah adalah aplikasi pihak ketiga, pastikan Anda memiliki versi terbaru dari aplikasi tersebut.
Menonaktifkan Program Startup yang Mungkin Menyebabkan Aplikasi Tidak Merespons
Program startup yang berjalan saat komputer Anda booting bisa menjadi penyebab aplikasi tidak merespons. Anda bisa mengatur program mana yang berjalan saat startup dengan membuka Task Manager, pilih tab Startup, dan menonaktifkan program yang tidak perlu.
Cara Mengoptimalkan Kinerja Windows untuk Mencegah Aplikasi Tidak Merespons
Mengalami aplikasi Windows yang tidak merespons bisa jadi sangat menjengkelkan. Untungnya, ada beberapa langkah sederhana yang bisa kamu coba untuk mengoptimalkan kinerja Windows dan mencegah masalah ini. Berikut adalah beberapa tips yang bisa membantumu.
Menghapus File Sampah dan Membersihkan Disk
Kadang-kadang, kinerja Windows yang buruk bisa disebabkan oleh file-file sampah yang menumpuk di komputermu. Untuk mengatasi ini, kamu perlu melakukan pembersihan rutin. Gunakan fitur Disk Cleanup bawaan Windows untuk menghapus file sementara, file log, dan file sampah lainnya. Pastikan untuk mengosongkan recycle bin secara teratur. Dengan membersihkan disk secara berkala, kamu bisa memastikan bahwa sistem operasi bekerja lebih lancar.
Pertimbangkan untuk menggunakan aplikasi pihak ketiga seperti CCleaner yang dapat membersihkan file-file yang tidak terpakai dan menganalisis diskmu untuk menemukan ruang yang dapat dibebaskan. Dengan menghilangkan file sampah dan membersihkan disk secara berkala, kamu dapat meningkatkan kinerja Windows dan mengurangi kemungkinan aplikasi tidak merespons.
Menggunakan Antivirus untuk Menghindari Aplikasi Tidak Merespons
Keamanan komputermu juga berperan dalam mencegah aplikasi tidak merespons. Pastikan kamu memiliki perangkat lunak antivirus yang terupdate. Antivirus dapat mengidentifikasi dan menghapus malware yang mungkin merusak sistemmu. Selalu pastikan antivirusmu dalam keadaan aktif dan melakukan pemindaian rutin. Dengan begitu, kamu dapat menghindari aplikasi yang tidak merespons karena serangan malware.
Selain antivirus, pertimbangkan juga menggunakan anti-malware untuk lapisan perlindungan tambahan. Jangan lupa untuk selalu menjalankan update sistem operasi dan aplikasi keamanan yang kamu gunakan. Dengan mengamankan sistemmu, kamu bisa meminimalkan risiko aplikasi tidak merespons akibat infeksi malware.
Menonaktifkan Efek Visual yang Membebani Sistem
Windows memiliki banyak efek visual yang mempercantik tampilan, seperti transparansi dan animasi. Namun, efek-efek ini juga dapat membebani sistem dan memperlambat kinerja komputer. Untuk mengatasi masalah ini, kamu bisa menonaktifkan atau mengurangi efek visual yang tidak terlalu penting.
Cara melakukannya cukup mudah. Klik kanan pada My Computer atau This PC, lalu pilih Properties. Kemudian, pilih Advanced system settings, dan di bawah tab Advanced, klik Settings pada bagian Performance. Di sini, kamu bisa memilih opsi Adjust for best performance atau menyesuaikan efek visual yang ingin dinonaktifkan. Dengan mengurangi efek visual yang tidak perlu, komputermu akan bekerja lebih efisien.
Mengelola Aplikasi yang Berjalan di Background
Banyak aplikasi yang berjalan di latar belakang sistem Windows tanpa kamu sadari. Ini dapat menghabiskan sumber daya dan mempengaruhi kinerja keseluruhan. Untuk mengatasi masalah ini, kamu bisa menggunakan Task Manager untuk melihat aplikasi yang berjalan dan menghentikan yang tidak diperlukan.
Cara membukanya adalah menekan tombol Ctrl + Shift + Esc atau Ctrl + Alt + Delete, lalu pilih Task Manager. Di sana, kamu bisa melihat aplikasi yang berjalan dan mematikan yang tidak diperlukan. Pastikan kamu hanya mematikan aplikasi yang kamu kenali, agar tidak merusak sistem operasi.
Memperbarui Driver Perangkat Keras untuk Stabilitas Sistem
Driver perangkat keras yang kadaluwarsa atau tidak kompatibel bisa menjadi penyebab aplikasi tidak merespons. Pastikan kamu selalu memperbarui driver perangkat keras seperti kartu grafis, suara, dan jaringan. Kamu bisa mengunduh driver terbaru dari situs web produsen perangkat keras atau menggunakan utilitas driver update.
Menjaga driver perangkat keras dalam keadaan terbaru, kamu dapat meningkatkan stabilitas sistem dan mengurangi kemungkinan aplikasi tidak merespons.
Ingatlah untuk selalu menjaga sistem operasi Windowsmu agar tetap bersih dan aman. Dengan demikian, kamu dapat menjalankan aplikasi tanpa hambatan dan menjaga produktivitasmu tetap tinggi.
Menyelidiki Aplikasi Tertentu yang Tidak Merespons

Dalam dunia digital yang serba cepat ini, kita sering kali menghadapi situasi di mana aplikasi Windows kita tiba-tiba tidak merespons. Itu bisa cukup menjengkelkan, terutama ketika kita sedang sibuk bekerja atau bersenang-senang. Untungnya, Anda tidak sendirian, dan saya akan membantu Anda menyelidiki masalah ini.
Perbedaan antara Aplikasi yang Terhenti dan yang Tidak Merespons
Sebelum kita memulai penyelidikan, penting untuk memahami perbedaan antara aplikasi yang terhenti dan yang tidak merespons. Aplikasi yang terhenti mungkin masih menampilkan tanda-tanda kehidupan, tetapi tidak merespons saat diakses. Biasanya, Anda dapat mengakhiri aplikasi yang terhenti dan menggunakannya kembali. Aplikasi yang tidak merespons, di sisi lain, bisa jadi sama sekali tidak menampilkan respons dan perlu diatasi dengan cara berbeda.
Ketika menghadapi aplikasi yang terhenti, cobalah untuk menunggu sebentar dan lihat apakah itu akan pulih. Jika tidak, Anda bisa mencoba menutupnya dengan benar melalui Task Manager atau dengan mengklik tombol silang pada aplikasi itu sendiri. Sedangkan jika aplikasi benar-benar tidak merespons, kita perlu menggali lebih dalam.
Menangani Kesalahan Khusus dalam Aplikasi Windows
Setiap aplikasi Windows memiliki karakteristiknya sendiri. Ketika Anda menghadapi kesalahan tertentu, ini bisa menjadi indikasi masalah dalam aplikasi itu sendiri atau dengan konfigurasi sistem Anda. Pertama, pastikan Anda telah memperbarui aplikasi ke versi terbaru. Banyak masalah yang ada dalam versi sebelumnya bisa diperbaiki dengan pembaruan.
Jika masalah masih ada, coba periksa apakah ada pesan kesalahan yang muncul. Pesan kesalahan ini bisa memberikan petunjuk tentang apa yang salah. Anda bisa mencari pesan kesalahan tersebut di internet untuk mencari solusi yang mungkin telah ditemukan oleh pengguna lain.
Untuk masalah yang lebih umum, Anda juga bisa mencoba menghapus file konfigurasi aplikasi. Kadang-kadang, file-file ini bisa rusak dan menyebabkan masalah. Biasanya, file konfigurasi aplikasi bisa ditemukan di folder AppData atau Local di direktori pengguna Anda. Hapus atau pindahkan file-file tersebut, lalu coba jalankan aplikasi lagi.
Jika itu tidak berhasil, Anda mungkin perlu menghubungi dukungan teknis aplikasi tersebut atau mencari bantuan di forum komunitas yang berhubungan aplikasi tersebut. Mereka seringkali memiliki pengetahuan yang lebih mendalam tentang masalah khusus dalam aplikasi tersebut.
Mengatasi masalah aplikasi Windows yang tidak merespons bisa menjadi tugas yang menantang, tetapi sedikit kesabaran dan pemahaman, Anda bisa kembali ke jalur yang benar. Selalu ingat untuk mencadangkan data Anda secara teratur, sehingga jika perlu menginstal ulang aplikasi atau sistem Anda, Anda tidak kehilangan data penting.
Mengatasi Masalah Aplikasi Microsoft Office yang Tidak Merespons
Microsoft Office adalah salah satu suite aplikasi yang paling sering digunakan di seluruh dunia. Namun, terkadang, Anda mungkin mengalami masalah di mana aplikasi Office Anda tiba-tiba tidak merespons. Mari kita lihat beberapa langkah untuk mengatasi masalah ini.
Perbarui Aplikasi Office Anda
Langkah pertama yang harus Anda coba adalah memastikan bahwa Anda memiliki versi terbaru dari aplikasi Office Anda. Microsoft secara rutin merilis pembaruan untuk perangkat lunak mereka, yang seringkali mencakup perbaikan bug dan peningkatan stabilitas. Periksa pembaruan melalui menu Account dalam aplikasi Office Anda atau melalui Microsoft Store jika menggunakan versi Office dari sana.
Perbaiki Aplikasi Office
Jika mengalami masalah yang spesifik salah satu aplikasi Office, seperti Word atau Excel, Anda bisa mencoba memperbaikinya. Caranya, masuk ke Control Panel di Windows, pilih Programs, lalu pilih Uninstall a program. Temukan aplikasi Office yang bermasalah dalam daftar, klik kanan, dan pilih Change. Ini akan membuka pemilihan perbaikan aplikasi Office. Ikuti petunjuknya dan perbaiki aplikasi yang bermasalah.
Jika perbaikan tidak berhasil, Anda juga bisa mencoba untuk menginstal ulang aplikasi Office. Ini akan membersihkan semua file dan pengaturan aplikasi, yang seringkali dapat mengatasi masalah. Pastikan Anda memiliki lisensi produk Anda dan tahu cara menginstal ulang Office sebelum mencoba opsi ini.
Memperbaiki Kesalahan Aplikasi Browser yang Sering Tidak Merespons
Penggunaan browser adalah aktivitas sehari-hari bagi banyak orang, dan seringkali kita menghadapi masalah ketika browser kita tiba-tiba tidak merespons. Berikut adalah beberapa langkah untuk mengatasi masalah ini.
Hapus Cache dan Cookies
Cache dan cookies adalah data yang disimpan oleh browser untuk mempercepat pengalaman penelusuran dan menyimpan informasi login. Terkadang, data ini bisa menjadi rusak dan menyebabkan masalah. Cobalah untuk menghapus cache dan cookies dalam pengaturan browser Anda. Ini akan membersihkan data yang mungkin menyebabkan masalah.
Nonaktifkan Ekstensi
Ekstensi browser adalah tambahan yang memungkinkan Anda menyesuaikan pengalaman penelusuran Anda. Namun, ekstensi yang rusak atau tidak kompatibel bisa menyebabkan browser menjadi tidak responsif. Cobalah untuk menonaktifkan semua ekstensi Anda, lalu hidupkan satu per satu untuk menentukan apakah salah satunya yang menyebabkan masalah.
Perbarui Browser
Pastikan Anda menggunakan versi terbaru dari browser Anda. Perusahaan pengembang browser seperti Google Chrome, Mozilla Firefox, dan Microsoft Edge secara rutin merilis pembaruan yang memperbaiki bug dan masalah kinerja. Periksa pembaruan browser Anda dan pastikan Anda menggunakan versi terbaru.
Reset Browser
Jika semua upaya di atas tidak berhasil, Anda mungkin perlu mereset browser Anda ke pengaturan awal. Ini akan menghapus semua pengaturan Anda, termasuk ekstensi, bookmark, dan data lainnya, jadi pastikan Anda mencadangkan informasi penting sebelum melanjutkan.
Semua browser memiliki opsi reset dalam pengaturan. Ikuti petunjuknya untuk melakukan reset browser Anda.
Mengatasi masalah aplikasi browser yang tidak merespons memerlukan beberapa uji coba dan pemahaman tentang cara kerja browser Anda.
Mengatasi Kesalahan Aplikasi Adobe yang Tidak Merespons
Aplikasi Adobe seperti Adobe Acrobat Reader, Photoshop, dan Illustrator adalah alat yang penting dalam pekerjaan sehari-hari banyak orang. Namun, terkadang Anda mungkin menghadapi masalah di mana aplikasi Adobe Anda tiba-tiba tidak merespons. Berikut adalah beberapa langkah untuk mengatasi masalah ini.
Perbarui Aplikasi Adobe Anda
Langkah pertama yang harus Anda coba adalah memastikan bahwa Anda memiliki versi terbaru dari aplikasi Adobe Anda. Adobe secara rutin merilis pembaruan untuk aplikasinya, yang seringkali mencakup perbaikan bug dan peningkatan kinerja. Pastikan Anda memeriksa pembaruan aplikasi Adobe Anda dan memperbarui ke versi terbaru.
Cek Spesifikasi Sistem
Aplikasi Adobe memerlukan sumber daya sistem yang cukup besar. Pastikan bahwa komputer Anda memenuhi spesifikasi yang diperlukan untuk menjalankan aplikasi Adobe dengan lancar. Jika komputer Anda tidak memenuhi spesifikasi, Anda mungkin perlu memperbarui perangkat keras Anda atau menggunakan alternatif yang lebih ringan.
Perbaiki Instalasi Adobe
Jika mengalami masalah yang spesifik satu aplikasi Adobe, Anda bisa mencoba memperbaiki instalasi aplikasi tersebut. Caranya, buka Control Panel di Windows, pilih Programs, lalu pilih Uninstall a program. Temukan aplikasi Adobe yang bermasalah dalam daftar, klik kanan, dan pilih Repair. Ini akan membantu memperbaiki masalah yang mungkin ada dalam instalasi aplikasi.
Hubungi Dukungan Adobe
Jika semua upaya di atas tidak berhasil, Anda mungkin perlu menghubungi dukungan Adobe. Mereka memiliki pengetahuan mendalam tentang aplikasi Adobe dan dapat memberikan bantuan khusus untuk masalah yang Anda alami.
Mengatasi masalah aplikasi Adobe yang tidak merespons bisa menjadi tugas yang menantang, tetapi kesabaran dan pemahaman, Anda dapat mengatasi masalah ini dan kembali bekerja lancar. Pastikan Anda selalu memeriksa pembaruan dan menjaga komputer Anda dalam kondisi baik untuk menjalankan aplikasi Adobe dengan baik.
Langkah-Langkah Terakhir untuk Mengatasi Kesalahan Aplikasi Windows
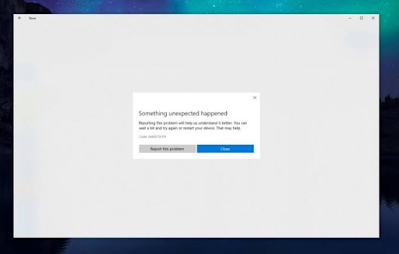
Membuat Cadangan Data Sebelum Mengambil Langkah-Langkah Drastis
Sebelum kita melangkah lebih jauh dalam upaya mengatasi kesalahan aplikasi Windows yang tidak merespons, langkah pertama yang bijak adalah membuat cadangan data. Ini merupakan tindakan pencegahan penting agar Anda tidak kehilangan data berharga jika sesuatu berjalan tidak semestinya. Anda dapat menggunakan media eksternal, seperti hard drive eksternal atau layanan penyimpanan awan, untuk menyimpan cadangan file-file penting Anda. Pastikan cadangan data Anda lengkap dan terbaru.
Selain cadangan data, pastikan juga Anda memiliki akses ke kunci produk dan installer untuk aplikasi yang mungkin perlu diinstal ulang. Dengan langkah-langkah ini, Anda siap untuk mengambil langkah-langkah lebih drastis tanpa khawatir kehilangan informasi penting.
Menggunakan Fitur Pemulihan Sistem untuk Mengembalikan Kondisi Stabil
Jika telah mencadangkan data Anda dan masalah aplikasi Windows masih persisten, Anda dapat mencoba menggunakan fitur pemulihan sistem. Fitur ini memungkinkan Anda untuk mengembalikan sistem operasi Windows ke titik waktu sebelum masalah muncul. Ini dapat membantu mengatasi kesalahan aplikasi dengan mengembalikan konfigurasi sistem yang lebih stabil.
Untuk menggunakan fitur pemulihan sistem, cukup buka Pemulihan dalam pengaturan Windows, lalu ikuti petunjuk yang ada. Anda akan diminta untuk memilih titik pemulihan yang sesuai dan mengikuti proses pemulihan. Pastikan Anda memiliki cadangan data sebelum melanjutkan dengan langkah ini.
Memperbaiki Instalasi Windows untuk Mengatasi Kesalahan Aplikasi
Jika langkah-langkah sebelumnya tidak berhasil mengatasi kesalahan aplikasi Windows, Anda dapat mencoba memperbaiki instalasi Windows. Ini melibatkan proses menginstal ulang sistem operasi Windows tanpa menghapus data Anda. Ini dapat membantu memperbaiki kerusakan sistem yang mungkin menyebabkan kesalahan aplikasi.
Untuk memulai proses ini, Anda perlu memiliki media instalasi Windows, seperti DVD instalasi atau drive USB bootable. Ikuti instruksi yang muncul saat Anda boot dari media tersebut, dan pilih opsi Perbaiki instalasi atau Perbaiki komputer. Lanjutkan dengan proses perbaikan instalasi dan ikuti petunjuk yang ada.
Kapan Harus Menghubungi Dukungan Teknis
Jika semua upaya di atas belum berhasil mengatasi kesalahan aplikasi Windows, saatnya untuk menghubungi dukungan teknis. Mereka memiliki pengetahuan dan alat yang diperlukan untuk menangani masalah kompleks. Pastikan Anda memiliki informasi yang relevan, seperti pesan kesalahan yang muncul, riwayat tindakan yang telah Anda coba, dan spesifikasi komputer Anda, ketika Anda menghubungi mereka.
Menerapkan Tips Pencegahan Kesalahan Aplikasi di Masa Depan
Agar Anda tidak menghadapi masalah serupa di masa depan, penting untuk menerapkan beberapa tips pencegahan. Pertama, pastikan Anda selalu menjaga sistem operasi Windows dan semua aplikasi Anda tetap terbaru dengan mengaktifkan pembaruan otomatis. Hindari mengunduh dan menginstal perangkat lunak dari sumber yang tidak terpercaya.
Pastikan juga untuk menjalankan pemindaian keamanan secara berkala untuk melindungi sistem Anda dari malware. Terakhir, pastikan sistem Anda memiliki cukup ruang penyimpanan yang tersedia dan kapasitas RAM yang memadai untuk menjalankan aplikasi dengan lancar.
