Bagi pengguna Windows 10, terkadang mengalami masalah koneksi Wi-Fi bisa jadi lebih umum daripada yang diinginkan. Kendala ini bisa membuat siapa pun frustasi. Namun, jangan khawatir, sebab ada beberapa metode sederhana yang bisa Anda coba untuk memperbaiki masalah koneksi Wi-Fi yang mengganggu. Windows 10, sebagai sistem operasi yang populer, memiliki beragam alat bawaan yang dapat membantu menyelesaikan masalah ini. Mulai dari memeriksa pengaturan dasar hingga menginstal ulang driver perangkat Wi-Fi, ada beberapa langkah yang mungkin dapat menjadi kunci untuk mengatasi kendala koneksi yang membuat Anda gelisah.
Dengan sedikit pemahaman teknis dan langkah-langkah yang tepat, Anda dapat merestorasi koneksi Wi-Fi Anda ke performa maksimal. Jadi, mari kita simak bersama-sama beberapa langkah sederhana namun efektif untuk mengatasi masalah Wi-Fi di Windows 10!
Strategi Memperbaiki Masalah Koneksi WiFi di Windows 10

Memeriksa Perangkat Keras dan Perangkat Lunak yang Bermasalah
Jika WiFi Anda bermasalah, mulai memeriksa perangkat keras dan lunak. Pastikan bahwa tombol WiFi pada perangkat Anda diaktifkan. Periksa juga apakah terdapat masalah dengan kartu jaringan nirkabel di Device Manager. Lakukan update atau reinstall driver jika diperlukan. Pastikan tidak ada konflik perangkat lunak yang memengaruhi koneksi WiFi.
Mengatasi Gangguan Jaringan pada Windows 10
Gangguan jaringan pada Windows 10 bisa disebabkan oleh berbagai faktor. Cobalah untuk me-reset jaringan dengan menjalankan perintah netsh winsock reset dan netsh int ip reset di Command Prompt. Periksa juga perangkat lain yang dapat mengganggu sinyal WiFi seperti microwave atau perangkat elektronik lainnya.
Meninjau Konfigurasi Jaringan WiFi yang Tidak Stabil
Penting untuk mengevaluasi konfigurasi jaringan WiFi. Pastikan router Anda berfungsi dengan baik dan firmware-nya terbaru. Periksa pengaturan jaringan, termasuk kanal yang digunakan. Kadang-kadang, beralih ke kanal yang kurang ramai dapat meningkatkan koneksi WiFi.
Memperbarui Driver WiFi di Windows 10
Update driver WiFi secara teratur untuk memastikan koneksi optimal. Anda dapat melakukannya melalui Device Manager atau melalui situs web produsen perangkat. Perangkat keras yang diperbarui akan memperbaiki bug yang memengaruhi koneksi WiFi.
Menonaktifkan dan Mengaktifkan Kembali WiFi di Windows 10
Kadang, solusi sederhana seperti menonaktifkan dan mengaktifkan kembali WiFi bisa membantu memperbaiki masalah koneksi. Coba matikan WiFi selama beberapa detik sebelum mengaktifkannya kembali. Ini dapat membantu merefresh koneksi dan memperbaiki masalah yang sederhana.
Langkah-langkah Sederhana Memperkuat Sinyal WiFi pada Windows 10
Menempatkan Perangkat WiFi dengan Tepat
- Pastikan perangkat WiFi berada di tempat terbuka.
- Jauhkan dari peralatan listrik dan dinding tebal.
Menggunakan Perangkat Penguat Sinyal WiFi
- Pertimbangkan pemasangan penguat sinyal di area terpencil.
- Pilih penguat yang kompatibel dengan perangkat dan sinyal.
Mengoptimalkan Pengaturan Antarmuka Jaringan
- Sesuaikan kanal jaringan untuk menghindari interferensi.
- Perbarui driver perangkat secara berkala.
Menghilangkan Sumber Gangguan Sinyal
- Matikan perangkat elektronik yang bisa mengganggu sinyal.
- Periksa adanya perangkat lain yang menggunakan bandwidth.
Menerapkan Pembaruan Firmware Perangkat WiFi
- Cek situs resmi produsen perangkat untuk pembaruan firmware.
- Ikuti petunjuk dengan cermat dalam proses pembaruan.
Pemecahan Masalah Koneksi WiFi Lambat pada Windows 10

Membersihkan Cache dan Mengatur Ulang Jaringan
Ketika Wi-Fi Windows 10 terasa lambat, membersihkan cache serta me-reset jaringan bisa jadi solusi. Membersihkan cache, menghapus data sementara, bisa memperbaiki gangguan koneksi. Kemudian, me-reset jaringan, dengan menghapus dan menginstal ulang driver jaringan, dapat menyegarkan hubungan Wi-Fi.
Meninjau Penggunaan Bandwidth yang Berlebihan
Jika Wi-Fi Windows 10 lelet, ada baiknya mengevaluasi penggunaan bandwidth. Tutup aplikasi atau program yang mengonsumsi bandwidth berlebih. Hal ini bisa dilakukan dengan memeriksa Task Manager untuk mengetahui aplikasi mana yang memakan sebagian besar bandwidth.
Mengatur Ulang Pengaturan DNS pada Windows 10
Ketika Wi-Fi tidak stabil, mengatur ulang DNS dapat membantu. Mengganti server DNS dengan yang lebih cepat atau mengatur ulang koneksi DNS bisa meningkatkan kecepatan dan stabilitas Wi-Fi pada Windows 10.
Memeriksa Perangkat Lunak Antivirus yang Mengganggu Koneksi
Kadang kala, antivirus bisa menjadi biang keladi lambatnya Wi-Fi di Windows 10. Memeriksa pengaturan antivirus, menonaktifkan sementara atau mengubah pengaturan yang berpotensi mengganggu koneksi Wi-Fi bisa membantu memperbaiki masalah.
Menyesuaikan Pengaturan Energi untuk Meningkatkan Kinerja WiFi
Melalui pengaturan daya, Anda dapat mengoptimalkan kinerja Wi-Fi di Windows 10. Memastikan bahwa daya terhadap perangkat keras jaringan tidak terbatas bisa meningkatkan stabilitas koneksi Wi-Fi.
Solusi Cepat untuk Masalah Koneksi Terputus-putus di Windows 10

Memeriksa Perangkat Jarak Jauh yang Mengganggu Sinyal
Ketika WiFi terputus-putus di Windows 10, perangkat jarak jauh bisa jadi biang keladinya. Periksa sekeliling, pastikan tidak ada perangkat seperti microwave, speaker nirkabel, atau perangkat Bluetooth yang bisa mengganggu sinyal WiFi. Benda-benda ini seringkali mengacaukan kualitas sinyal WiFi kamu.
Jika masalahnya belum terselesaikan, coba pindahkan router WiFi ke tempat lain yang tidak terlalu berdekatan perangkat elektronik lain yang mungkin mengganggu. Lokasi yang lebih strategis untuk router bisa membantu sinyal menyebar dengan lebih baik, meminimalkan gangguan dari perangkat jarak jauh.
Memastikan Tidak Ada Konflik Alamat IP
Konflik alamat IP bisa bikin koneksi WiFi jadi kacau. Pastikan setiap perangkat terhubung ke jaringan menggunakan alamat IP yang unik. Cek perangkat yang terkoneksi, pastikan tidak ada yang menggunakan alamat IP yang sama. Windows 10 punya fitur Troubleshoot Problems yang bisa membantu mengidentifikasi konflik alamat IP. Kamu bisa gunakan fitur ini untuk memperbaiki masalah konflik tersebut.
Lalu, untuk mencegah konflik di masa depan, atur router untuk memberikan alamat IP secara otomatis ke perangkat yang terkoneksi, sehingga tidak akan ada konflik alamat IP yang mungkin terjadi.
Memperbaiki Pengaturan Firewall yang Menghambat Koneksi
Firewall yang terlalu ketat bisa memblok koneksi WiFi. Pastikan pengaturan firewall di Windows 10 sudah benar, tidak menghalangi koneksi WiFi yang kamu butuhkan. Buka Windows Security dan periksa pengaturan firewall di sana. Pastikan bahwa jaringan WiFi kamu diizinkan lewat firewall. Jika perlu, tambahkan pengecualian untuk aplikasi atau perangkat tertentu agar tidak terhalangi oleh firewall.
Mengubah Pengaturan Mode Daya untuk Perangkat WiFi
Seringkali, pengaturan mode daya pada perangkat WiFi bisa memengaruhi koneksi. Buka Device Manager di Windows 10, cari perangkat WiFi, lalu atur pengaturan mode daya. Pastikan opsi Allow the computer to turn off this device to save power tidak tercentang. Ini bisa membantu menjaga agar perangkat WiFi tidak mati mendadak dan mengganggu koneksi.
Mengoptimalkan Frekuensi dan Kanal WiFi
Frekuensi dan kanal WiFi yang dipakai bisa menjadi penyebab koneksi terputus-putus. Coba ganti frekuensi atau kanal yang dipakai oleh router. Ada aplikasi yang bisa membantu memantau kepadatan penggunaan kanal di sekitarmu, sehingga kamu bisa memilih kanal yang lebih sepi untuk memaksimalkan koneksi.
Tindakan Pencegahan dan Tips Mempertahankan Koneksi WiFi yang Stabil
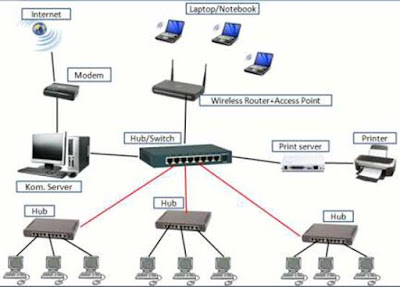
Memantau Pembaruan dan Perbaikan Windows 10 Terbaru
Cara memperbaiki WiFi di Windows 10 dimulai memantau pembaruan dan perbaikan terbaru. Pastikan sistem Windows 10 selalu terupdate karena pembaruan biasanya mengandung perbaikan khusus terkait koneksi internet. Cek secara rutin pembaruan sistem untuk menjamin bahwa Anda menggunakan versi terbaru. Buka 'Pengaturan' -> 'Update & Security' dan klik 'Check for updates'.
Penting juga memeriksa pembaruan driver perangkat keras. Perangkat keras WiFi memerlukan driver yang diperbarui untuk berfungsi optimal. Kunjungi situs web produsen perangkat keras WiFi Anda secara berkala untuk memeriksa pembaruan driver yang tersedia dan pastikan untuk mengunduh serta memasangnya.
Menjaga Kebersihan Perangkat Keras WiFi
Jangan lupakan perawatan fisik perangkat keras WiFi. Pastikan perangkat seperti router atau modem terletak di lokasi yang ventilasi baik untuk mencegah overheating. Bersihkan perangkat secara teratur dari debu dan pastikan tidak ada halangan di sekitar antena yang bisa mengurangi jangkauan sinyal WiFi.
Sesekali matikan dan hidupkan kembali perangkat WiFi untuk memperbarui koneksi dan membersihkan gangguan yang mungkin terjadi. Ini bisa membantu mengoptimalkan kinerja jaringan WiFi.
Mengatur Jadwal Pemeliharaan dan Pemantauan Jaringan
Penting untuk mengatur jadwal pemeliharaan dan pemantauan jaringan WiFi. Gunakan fitur 'Troubleshoot' yang ada di Windows 10 untuk memeriksa dan memperbaiki masalah yang terkait dengan koneksi internet. Pastikan untuk melacak penggunaan jaringan, memeriksa apakah ada aplikasi atau perangkat yang mengonsumsi bandwidth secara berlebihan.
Atur jadwal rutin untuk memantau kesehatan jaringan. Gunakan aplikasi yang tersedia untuk memantau kinerja jaringan WiFi dan pastikan semuanya berjalan lancar.
Mengamankan Koneksi WiFi dari Ancaman Eksternal
Lindungi jaringan WiFi mengamankan koneksi dari ancaman eksternal. Gunakan kata sandi yang kuat dan aman untuk jaringan WiFi. Aktifkan enkripsi yang tersedia di router Anda seperti WPA2 atau WPA3 untuk menjamin keamanan sinyal.
Selalu matikan fitur jaringan WiFi jika tidak digunakan dan pastikan untuk menyembunyikan nama jaringan agar tidak terlihat oleh orang asing yang mencoba terhubung.
Membackup dan Memulihkan Pengaturan Jaringan WiFi
Jangan lupa untuk membuat cadangan pengaturan jaringan WiFi secara teratur. Simpan konfigurasi jaringan yang sudah diatur dengan benar sebagai cadangan, sehingga jika terjadi masalah, Anda bisa dengan mudah memulihkannya.
Pastikan juga untuk mengetahui bagaimana memulihkan pengaturan jaringan WiFi ke pengaturan default jika diperlukan. Ini bisa membantu dalam kasus kesalahan atau konfigurasi yang tidak sesuai.
Kunjungi situs kami Jual Blog Zombie
