Jika pengguna setia Windows 10, mungkin tidak asing lagi masalah yang satu ini: Windows 10 update stuck. Saat itu terjadi, rasanya seperti sedang terjebak dalam labirin digital yang tak berujung. Tapi tak perlu panik. Ada beberapa trik dan cara untuk mengatasi masalah ini yang patut Anda coba. Jadi, mari kita kupas tuntas dan temukan solusinya bersama-sama.
Mengatasi Windows 10 Update Stuck

Windows 10 seringkali memberikan pembaruan penting untuk menjaga sistem operasi Anda tetap aman dan berkinerja optimal. Namun, terkadang pembaruan bisa macet atau terhenti di tengah jalan, membuat Anda frustasi. Untungnya, ada beberapa langkah sederhana yang dapat Anda ikuti untuk mengatasi masalah Windows 10 Update Stuck. Mari kita bahas langkah-langkahnya.
Periksa Koneksi Internet Anda
Koneksi internet yang stabil adalah kunci untuk berhasil mengunduh dan menginstal pembaruan Windows 10. Pastikan Anda terhubung ke jaringan yang baik, dan sinyal Wi-Fi atau kabel LAN Anda tidak bermasalah. Cobalah membuka beberapa situs web untuk memastikan koneksi internet berjalan dengan baik. Jika ada masalah dengan koneksi Anda, perbaiki masalah tersebut terlebih dahulu sebelum mencoba pembaruan lagi.
Pastikan Anda tidak sedang mengunduh atau streaming konten berat lainnya saat pembaruan sedang berlangsung. Terlalu banyak beban pada koneksi internet dapat memperlambat proses pembaruan.
Nonaktifkan Antivirus Sementara
Sistem keamanan, seperti antivirus, dapat mengganggu proses pembaruan Windows 10. Beberapa antivirus mungkin secara otomatis memblokir file pembaruan atau tindakan tertentu yang diperlukan oleh pembaruan.
Untuk mengatasi masalah ini, nonaktifkan antivirus Anda sementara saat menjalankan pembaruan. Setelah pembaruan selesai, Anda dapat mengaktifkan kembali antivirus Anda. Pastikan untuk selalu mengunduh pembaruan dari sumber yang tepercaya untuk menjaga keamanan sistem Anda.
Hapus File Update Sementara
Kadang-kadang, file pembaruan sementara yang rusak atau terjebak dapat menyebabkan pembaruan Windows 10 macet.
- Buka Command Prompt sebagai administrator.
- Ketik perintah berikut dan tekan Enter:
net stop wuauserv - Selanjutnya, ketik perintah ini dan tekan Enter:
net stop bits - Sekarang, buka File Explorer dan navigasikan ke folder C:WindowsSoftwareDistribution.
- Hapus semua file dan folder di dalam folder SoftwareDistribution.
Setelah Anda menghapus file-file tersebut, coba jalankan pembaruan lagi.
Gunakan Windows Update Troubleshooter
Windows 10 menyediakan alat yang berguna yang disebut Windows Update Troubleshooter yang dapat membantu Anda mengidentifikasi dan memperbaiki masalah pembaruan. Caranya:
- Buka Settings dengan menekan tombol Win + I.
- Pilih Update & Security dan kemudian klik Troubleshoot di sebelah kiri.
- Gulir ke bawah dan temukan Windows Update. Klik Run the troubleshooter.
Alat ini akan mencari masalah dan mencoba memperbaikinya secara otomatis.
Jalankan Windows Update Reset
Jika semua langkah di atas gagal, Anda dapat mencoba mereset komponen pembaruan Windows. Caranya:
- Buka Command Prompt sebagai administrator.
- Ketik perintah berikut dan tekan Enter:
net stop wuauserv - Selanjutnya, ketik perintah ini dan tekan Enter:
net stop cryptSvc - Terakhir, ketik perintah ini dan tekan Enter:
net stop bits
Setelah itu, Anda harus menghapus folder SoftwareDistribution seperti yang dijelaskan sebelumnya. Setelah selesai, aktifkan kembali layanan yang telah dihentikan dengan perintah berikut:
- Buka Command Prompt sebagai administrator.
- Ketik perintah berikut dan tekan Enter:
net start wuauserv - Selanjutnya, ketik perintah ini dan tekan Enter:
net start cryptSvc - Terakhir, ketik perintah ini dan tekan Enter:
net start bits
Sekarang, coba jalankan pembaruan Windows 10 lagi.
Ingatlah untuk selalu memastikan bahwa pembaruan yang Anda unduh berasal dari sumber yang tepercaya dan aman.
Cara Mengatasi Windows 10 Update Stuck

Memastikan Ruang Penyimpanan Tersedia
Windows 10 seringkali terkendala saat melakukan pembaruan jika ruang penyimpanan yang tersedia terlalu sempit. Pastikan Anda memiliki cukup ruang kosong di hard drive Anda sebelum mencoba pembaruan. Jika tidak, langkah selanjutnya bisa menjadi sia-sia.
Hapus File Sementara
File sementara dan cache yang menumpuk seiring waktu bisa mempengaruhi performa pembaruan. Untuk membersihkannya, buka Disk Cleanup melalui pencarian Windows dan pilih drive yang ingin Anda bersihkan. Setelah itu, centang opsi File Sementara dan klik OK untuk mulai membersihkan.
Pindahkan Aplikasi dan File ke Drive Lain
Jika ruang penyimpanan Anda masih terbatas, pertimbangkan untuk memindahkan aplikasi atau file besar ke drive lain. Anda bisa menggunakan Settings > Apps untuk memindahkan aplikasi ke drive yang memiliki lebih banyak ruang. Sementara itu, untuk file besar seperti video atau gambar, salin ke drive eksternal atau cloud storage.
Gunakan Disk Cleanup
Disk Cleanup adalah alat bawaan Windows yang dapat membantu membersihkan file sementara, cache, dan file yang tidak diperlukan. Cukup ketik Disk Cleanup dalam pencarian Windows, pilih drive yang ingin Anda bersihkan, dan ikuti panduan untuk membersihkan drive Anda.
Pastikan selalu memiliki cukup ruang penyimpanan, membersihkan file sementara secara berkala, dan memindahkan aplikasi serta file besar ke drive lain jika perlu.
Perbarui Driver Perangkat Keras
Cara Atasi Windows 10 Update Stuck
Jika Windows 10 Anda terjebak dalam proses pembaruan, ada beberapa langkah yang dapat Anda coba untuk mengatasi masalah ini. Salah satunya adalah dengan memperbarui driver perangkat keras Anda. Driver adalah perangkat lunak yang memungkinkan perangkat keras Anda berfungsi dengan baik. Kadang-kadang, pembaruan Windows memerlukan versi terbaru dari driver ini. Berikut adalah beberapa langkah yang bisa Anda ikuti:
Cek Pembaruan Driver Grafis
Driver grafis sangat penting untuk kinerja tampilan visual pada komputer Anda. Ketika pembaruan Windows terjebak, Anda bisa mencoba memeriksa pembaruan driver grafis Anda. Caranya cukup mudah. Buka Device Manager dengan menekan tombol Windows + X dan pilih Device Manager. Lalu, perluas opsi Display adapters dan klik kanan pada driver grafis Anda. Pilih Update driver dan ikuti petunjuknya. Ini bisa membantu mengatasi masalah pembaruan yang terjebak dan meningkatkan kinerja tampilan komputer Anda.
Pembaruan Driver Wi-Fi dan Jaringan
Jika mengalami masalah pembaruan Windows yang terjebak, mungkin juga berasal dari driver Wi-Fi atau jaringan yang tidak kompatibel. Anda bisa memeriksa pembaruan driver ini dengan cara yang mirip dengan langkah sebelumnya. Buka Device Manager, perluas opsi Network adapters, klik kanan pada driver Wi-Fi atau jaringan Anda, dan pilih Update driver. Ini bisa membantu memperbaiki koneksi internet Anda dan memungkinkan pembaruan Windows berjalan lancar.
Periksa Pembaruan Driver Disk
Driver disk adalah bagian penting dari sistem operasi Anda, dan pembaruan Windows juga dapat terkait driver ini. Untuk memeriksa pembaruan driver disk, kembali buka Device Manager. Kali ini, perluas opsi Disk drives, klik kanan pada driver disk Anda, dan pilih Update driver. Ini dapat membantu memperbaiki masalah pembaruan yang terjebak dan meningkatkan kinerja penyimpanan komputer Anda.
Dalam mengatasi masalah pembaruan Windows yang terjebak, memperbarui driver perangkat keras adalah langkah awal yang baik. Dengan memastikan driver-driver ini selalu diperbarui, Anda dapat menghindari hambatan yang mungkin timbul saat pembaruan sistem. Pastikan juga untuk memeriksa pembaruan Windows secara berkala, sehingga Anda tidak ketinggalan pembaruan yang mungkin berisi perbaikan dan peningkatan keamanan.
Atur Waktu Aktifkan Pembaruan
Mungkin pernah merasa kesal ketika Windows 10 Anda terjebak dalam proses pembaruan yang tak kunjung selesai? Jangan khawatir, kita punya beberapa trik yang bisa membantu Anda mengatasi masalah ini. Salah satu langkah pertama yang perlu Anda coba adalah mengatur waktu aktifkan pembaruan.
Atur Active Hours
Pertama-tama, buka pengaturan Windows 10 Anda. Kemudian, pilih Pembaruan & Keamanan. Di sana, Anda akan menemukan opsi Atur Waktu Aktifkan Pembaruan. Klik opsi ini, dan Anda akan dapat mengatur jendela waktu ketika pembaruan akan diizinkan untuk diunduh dan diinstal.
Pastikan untuk memilih waktu yang tidak mengganggu pekerjaan atau aktivitas Anda. Ini akan membantu Anda menghindari pembaruan otomatis yang mungkin terjadi di tengah-tengah sesuatu yang penting.
Atur Koneksi Wi-Fi sebagai Koneksi Metered
Selain mengatur waktu aktifkan pembaruan, Anda juga bisa mencoba mengatur koneksi Wi-Fi sebagai koneksi metered. Ini akan membantu mengontrol pembaruan yang diunduh oleh Windows 10.
Cara melakukannya cukup sederhana. Pergi ke Pengaturan dan pilih Jaringan & Internet. Kemudian, klik Wi-Fi dan pilih jaringan yang Anda gunakan. Aktifkan opsi Atur sebagai koneksi metered. Dengan mengaktifkan opsi ini, Windows 10 akan lebih berhati-hati dalam mengunduh pembaruan, menghindari pemakaian kuota data yang berlebihan.
Install Manual Pembaruan

Unduh Pembaruan dari Situs Resmi Microsoft
Untuk mengatasi masalah Windows 10 update stuck, salah satu cara yang bisa kamu coba adalah mengunduh pembaruan secara manual dari situs resmi Microsoft. Ini bisa membantu menghindari kendala yang mungkin terjadi saat pembaruan otomatis.
Kunjungi Situs Resmi Microsoft: Buka browser kamu dan akses situs resmi Microsoft. Pastikan kamu berada di halaman yang benar, yaitu dihttps://www. Microsoft. Com.
Navigasi ke Pembaruan: Di situs Microsoft, cari opsi Pembaruan & Keamanan atau Update & Security. Biasanya, kamu dapat menemukannya dengan mudah di menu atau dalam pencarian.
Pilih Opsi Pembaruan Manual: Setelah masuk ke bagian Pembaruan & Keamanan, cari opsi untuk mengunduh pembaruan secara manual. Ini akan memberi kamu kontrol lebih besar terhadap pembaruan yang akan diinstal.
Unduh Pembaruan: Pilih opsi untuk mengunduh pembaruan. Microsoft akan memberikan instruksi selengkapnya mengenai proses ini. Pastikan untuk mengikuti petunjuk dengan seksama.
Gunakan Media Creation Tool
Metode lain yang dapat kamu coba untuk mengatasi pembaruan yang macet adalah menggunakan Media Creation Tool dari Microsoft.
Unduh Media Creation Tool: Kunjungi situs web Microsoft dan cari Media Creation Tool. Unduh alat ini ke komputer kamu.
Jalankan Alat: Setelah selesai mengunduh, jalankan Media Creation Tool. Alat ini akan membantu kamu membuat media instalasi Windows 10.
Pilih Upgrade this PC: Saat menjalankan Media Creation Tool, kamu akan diberikan pilihan. Pilih opsi Upgrade this PC agar alat ini menjalankan proses pembaruan secara langsung pada komputer kamu.
Ikuti cara: Media Creation Tool akan memberikan instruksi selengkapnya selama proses. Pastikan untuk mengikuti semua langkah dengan cermat.
Ini memberi kamu kontrol lebih besar atas proses pembaruan dan dapat membantu memecahkan masalah yang mungkin terjadi saat pembaruan otomatis. Semoga informasi ini bermanfaat!
Hubungi Dukungan Teknis Microsoft
Chat Online dengan Dukungan Teknis
Jika kamu mengalami masalah pembaruan Windows 10 yang terjebak, jangan khawatir, Microsoft memiliki solusi untukmu. Salah satu cara termudah adalah dengan menghubungi dukungan teknis mereka. Bagaimana caranya?
- Buka Browser : Buka browser favoritmu dan kunjungi situs resmi Microsoft.
- Cari Dukungan : Pada halaman beranda, cari opsi Dukungan atau Bantuan. Biasanya, ini dapat ditemukan di bagian bawah halaman.
- Chat Online : Klik opsi Chat Online jika tersedia. Ini akan membawa kamu ke sesi obrolan langsung dengan seorang teknisi Microsoft.
- Deskripsi Masalah : Saat obrolan dimulai, jelaskan masalah yang kamu hadapi secara singkat dan jelas. Semakin rinci, semakin baik.
- Ikuti cara : Ikuti panduan teknisi dengan cermat dan lakukan apa yang mereka sarankan untuk memecahkan masalahnya.
Buat Janji dengan Teknisi
Jika obrolan online tidak mengatasi masalahmu, kamu dapat membuat janji seorang teknisi Microsoft untuk mendapatkan bantuan lebih lanjut. Inilah cara melakukannya:
- Kunjungi Situs Resmi : Buka situs resmi Microsoft seperti yang dijelaskan sebelumnya.
- Pilih Layanan Lainnya : Di halaman Dukungan atau Bantuan, cari opsi Layanan Lainnya atau yang serupa.
- Pilih Buat Janji : Temukan pilihan Buat Janji dengan Teknisi dan klik di sana.
- Pilih Tanggal dan Waktu : Pilih tanggal dan waktu yang sesuai untukmu.
- Konfirmasi dan Tunggu : Konfirmasikan janjimu, dan tunggu teknisi Microsoft menghubungimu pada waktu yang ditentukan.
Ingat, kesabaran adalah kunci, dan teknisi mereka akan membantu sepenuh hati.
Kesimpulan cara mengatasi windows 10 update stuck
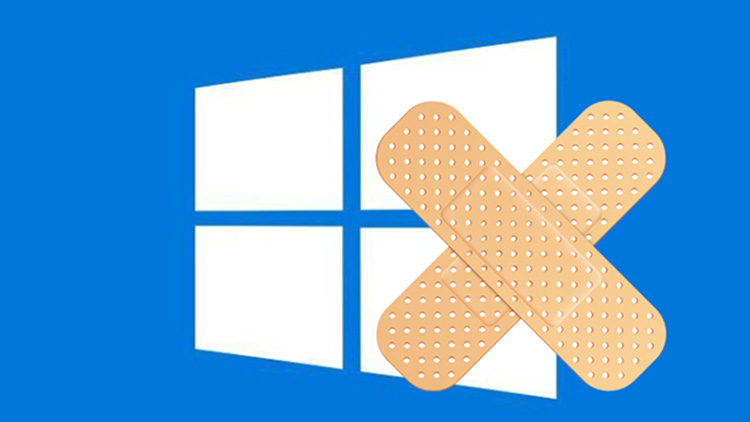
Pembaruan Windows 10 yang macet bisa jadi sangat menjengkelkan. Namun, dengan beberapa langkah sederhana, Anda dapat mengatasi masalah ini dan kembali menggunakan komputer Anda dalam waktu singkat.
Cek Koneksi Internet
Pastikan koneksi internet Anda stabil. Koneksi yang lemah atau terputus dapat menyebabkan pembaruan terhenti. Restart router jika perlu.
Nonaktifkan Sementara Antivirus
Antivirus kadang-kadang mengganggu proses pembaruan. Matikan sementara antivirus Anda dan coba lagi memperbarui Windows 10.
Gunakan Windows Update Troubleshooter
Windows 10 memiliki alat bawaan yang dapat memperbaiki masalah pembaruan. Cari Windows Update Troubleshooter dalam menu Start dan jalankan alat ini.
Bersihkan Folder Software Distribution
Kadang-kadang file yang rusak dalam folder SoftwareDistribution dapat menghambat pembaruan.
- Buka Command Prompt dengan hak akses administrator.
- Ketik perintah
net stop wuauservdan tekan Enter. - Ketik
net stop bitsdan tekan Enter. - Navigasikan ke folder C:WindowsSoftwareDistribution.
- Hapus semua file dan folder di dalamnya.
- Kembali ke Command Prompt dan ketik
net start wuauservsertanet start bits.
Perbarui Driver
Driver perangkat keras yang usang atau tidak kompatibel juga bisa menyebabkan pembaruan terhenti. Pastikan driver Anda selalu diperbarui.
Gunakan Media Creation Tool
Jika semua langkah di atas tidak berhasil, Anda bisa mencoba menggunakan Media Creation Tool dari situs resmi Microsoft untuk menginstal pembaruan secara manual.
Periksa Disk dan RAM
Terakhir, pastikan disk dan RAM Anda dalam kondisi baik. Cek disk untuk kesalahan dengan perintah chkdsk dan periksa RAM Anda dengan Windows Memory Diagnostic.
Jangan lupa untuk melakukan backup data sebelum melakukan pembaruan besar.
