Apakah Anda pernah melihat gambar yang tampaknya sempurna, pada saat diperbesar, gambar tersebut mulai pecah dan kehilangan detailnya? Fenomena ini seringkali menghantui para penggemar fotografi dan desain grafis. Memperbaiki gambar pecah di Photoshop adalah tugas yang sering kali menantang, namun sangat penting untuk mencapai hasil yang memukau. Dalam dunia digital yang penuh dengan visual yang mengagumkan, menjadi mahir dalam mengatasi gambar pecah adalah suatu keahlian yang patut Anda kuasai.
Memperbaiki Gambar Pecah di Photoshop

Pengertian Gambar Pecah
Gambar pecah adalah masalah umum dalam dunia fotografi dan desain grafis. Ini terjadi ketika gambar kehilangan detail dan ketajaman karena resolusi yang rendah atau kesalahan saat pengambilan gambar. Untungnya, Photoshop adalah alat yang sangat berguna untuk memperbaiki masalah ini. Anda dapat mengatasi gambar pecah dengan meningkatkan kualitas gambar dan mengembalikan detail yang hilang.
Untuk memahami lebih lanjut tentang gambar pecah, perhatikan gambar di atas. Anda dapat melihat bahwa gambar ini memiliki ketajaman yang rendah dan detail yang kabur. Ini adalah contoh gambar pecah yang memerlukan perbaikan.
Alat dan Fitur Photoshop yang Diperlukan
Untuk memperbaiki gambar pecah, Anda perlu menggunakan alat dan fitur Photoshop yang tepat. Beberapa alat yang berguna termasuk alat Penajaman , Lidah , dan Patch. Anda juga dapat menggunakan fitur Peningkatan Kualitas Gambar untuk mengoptimalkan gambar Anda.
Tahapan Dasar Memperbaiki Gambar Pecah
Peningkatan Resolusi : Pertama-tama, periksa resolusi gambar Anda. Jika resolusinya rendah, pertimbangkan untuk meningkatkannya. Gunakan fitur Peningkatan Resolusi untuk melakukan ini.
Penajaman : Gunakan alat Penajaman untuk meningkatkan ketajaman gambar. Sesuaikan jumlah penajaman sesuai kebutuhan hingga gambar terlihat lebih tajam.
Menghilangkan Noise : Jika gambar Anda memiliki noise, gunakan fitur Menghilangkan Noise untuk membersihkannya.
Retouching : Gunakan alat Lidah dan Patch untuk menghapus noda atau detail yang tidak diinginkan pada gambar.
Peningkatan Kualitas Gambar : Terakhir, gunakan fitur Peningkatan Kualitas Gambar untuk mengoptimalkan warna dan detail gambar.
Teknik Color Grading untuk Gambar Pecah
Color grading adalah teknik yang sangat berguna untuk memperbaiki gambar pecah. Ini melibatkan penyesuaian warna dan kontras gambar untuk menciptakan tampilan yang lebih menarik dan profesional. Dalam Photoshop, Anda dapat menggunakan fitur Gradients dan Tone Curves untuk melakukan color grading.
Tips Mengatasi Gambar Pecah pada Potret
Ketika Anda bekerja dengan gambar potret yang pecah, berikut beberapa tips yang berguna:
- Pastikan fokus gambar pada mata subjek untuk meningkatkan daya tarik potret.
- Gunakan efek Blur pada latar belakang untuk membuat subjek lebih menonjol.
- Pertimbangkan untuk mengubah latar belakang dengan menggunakan alat Background Removal jika diperlukan.
- Jangan terlalu berlebihan dalam color grading; pertahankan tampilan yang alami.
Menggunakan Layer Masking dalam Photoshop
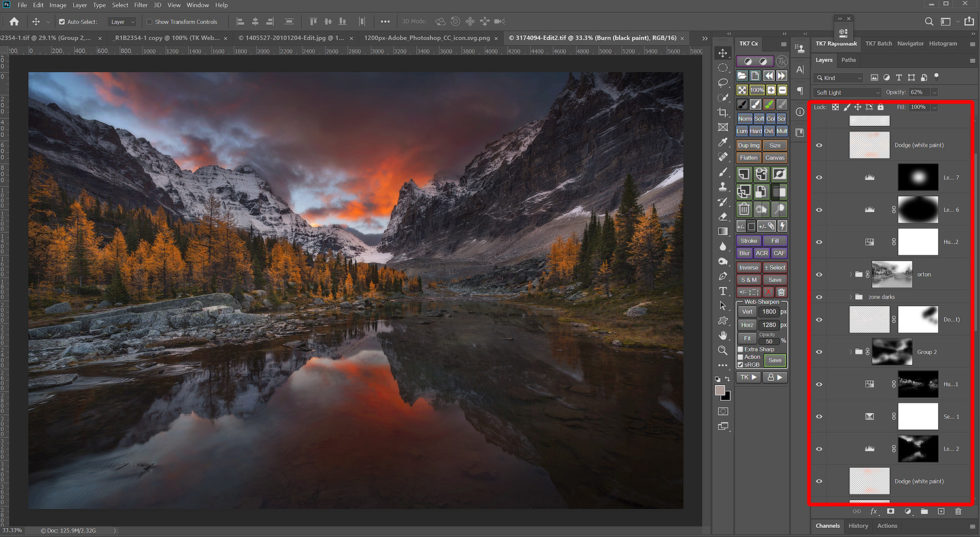
Layer masking adalah salah satu teknik yang sangat berguna dalam Adobe Photoshop untuk memperbaiki gambar yang pecah.
Mengenal Layer Mask: Dasar-dasar dan Fungsinya
Layer mask adalah alat yang memungkinkan kita untuk menghilangkan sebagian dari lapisan gambar tanpa menghapusnya secara permanen. Dengan layer mask, Anda dapat menyembunyikan atau mengungkapkan bagian tertentu dari gambar dengan presisi tinggi. Ini adalah teknik dasar dalam perbaikan gambar, dan pemahaman yang baik tentang fungsinya sangat penting.
Layer mask bekerja prinsip hitam dan putih, di mana area hitam pada mask akan menyembunyikan bagian gambar yang terkait, sementara area putih akan menampilkannya. Anda dapat menggunakan alat kuas atau berbagai alat seleksi untuk menggambar pada mask dan mengontrol bagian mana yang harus disembunyikan atau ditampilkan.
Teknik Penyembunyian Cacat pada Layer Mask
Untuk menyembunyikan cacat pada gambar, seperti noda atau detail yang tidak diinginkan, Anda dapat membuat layer mask dan mengubah area cacat menjadi hitam pada mask. Ini akan menyembunyikan cacat tanpa mengganggu gambar asli. Anda dapat mengatur opasitas mask untuk membuat transisi yang lebih halus antara bagian gambar yang disembunyikan dan yang ditampilkan.
Anda dapat memanfaatkan opsi blending mode pada layer mask, seperti Multiply atau Overlay, untuk menghasilkan efek yang lebih halus. Dengan eksperimen yang tepat, Anda dapat merapikan gambar Anda dengan sangat baik.
Memanfaatkan Layer Adjustment untuk Memperbaiki Gambar Pecah
Layer adjustment adalah alat lain yang dapat digunakan untuk memperbaiki gambar yang pecah. Anda dapat mengatur parameter seperti tingkat kecerahan, kontras, atau warna untuk mengoptimalkan gambar Anda. Namun, ketika Anda ingin mengaplikasikan penyesuaian hanya pada bagian tertentu dari gambar, layer mask datang untuk menyelamatkan.
Menggabungkan layer adjustment dan layer mask, Anda dapat mencapai hasil yang lebih tepat dan tidak merusak bagian lain dari gambar. Misalnya, jika hanya ingin meningkatkan kontras pada langit biru tanpa mempengaruhi objek di bawahnya, Anda dapat membuat layer adjustment dan menambahkan layer mask untuk mengisolasi langit.
Langkah-langkah Menggunakan Layer Masking secara Efektif
- Buka gambar Anda dalam Photoshop dan duplikat lapisan gambar asli.
- Buat layer mask pada lapisan duplikat.
- Gunakan alat kuas atau alat seleksi untuk menggambar pada mask sesuai kebutuhan.
- Sesuaikan opasitas mask jika perlu untuk transisi yang lebih halus.
- Eksperimen dengan blending mode untuk hasil yang diinginkan.
- Tambahkan layer adjustment jika perlu untuk penyesuaian lebih lanjut.
- Simpan gambar Anda setelah selesai.
Terus berlatih dan eksperimen untuk mengasah keterampilan Anda dalam Photoshop.
Teknik Cloning dan Healing

Dalam dunia fotografi dan pengeditan gambar, teknik cloning dan healing adalah dua alat penting di Photoshop. Cloning adalah cara untuk menggandakan elemen dalam gambar, sementara healing digunakan untuk memperbaiki cacat atau blemish. Meskipun keduanya memiliki peran yang berbeda, mereka memiliki kelebihan dan kekurangan masing-masing.
Cloning vs. Healing: Kelebihan dan Kekurangannya
Cloning adalah pilihan yang baik ketika Anda perlu menggandakan bagian tertentu dari gambar, seperti menghilangkan objek yang tidak diinginkan. Meskipun sangat berguna, teknik ini dapat terlihat kurang halus jika tidak diterapkan dengan hati-hati. Healing, di sisi lain, sangat baik untuk memperbaiki blemish di wajah atau menghilangkan noda kecil di gambar. Namun, mungkin tidak seefisien cloning dalam menangani objek yang besar atau area yang kompleks.
Ketika bekerja cloning, pastikan untuk memilih area referensi yang cocok dan sesuai area yang akan Anda perbaiki. Seiring berjalannya waktu, Anda akan mengembangkan kemampuan untuk membuat perubahan yang tampak alami. Healing, sementara itu, lebih mudah digunakan dan memberikan hasil yang lebih mulus ketika menghilangkan cacat. Namun, pastikan untuk tidak overdo penggunaan healing, agar hasilnya tidak terlihat tidak alami.
Menggunakan Spot Healing Brush untuk Memperbaiki Pecah
Spot Healing Brush adalah alat yang sangat berguna dalam mengatasi retak atau pecah di gambar. Alat ini bekerja dengan cepat dan efektif dengan menghapus noda atau cacat. Caranya mudah: cukup pilih alat, atur ukuran sikat sesuai dengan area yang akan diperbaiki, dan klik pada area yang ingin Anda perbaiki. Photoshop akan secara otomatis mencari area referensi yang sesuai dan menggantikan cacat dengan pola sekitarnya.
Ingatlah untuk tidak menggunakan Spot Healing Brush untuk area yang besar atau kompleks, karena hasilnya mungkin tidak memuaskan. Untuk tugas-tugas seperti itu, kita bisa mengandalkan teknik cloning atau alat lain yang lebih tepat.
Mendetail dengan Clone Stamp Tool: Teknik dan Tips
Clone Stamp Tool adalah pilihan terbaik untuk pekerjaan yang memerlukan detail dan akurasi tinggi. Dalam penggunaannya, Anda perlu menentukan area referensi secara manual dan menggambar ulang area yang ingin Anda perbaiki. Ini memungkinkan Anda untuk mengontrol dengan cermat bagaimana perubahan dilakukan.
Tips untuk menggunakan Clone Stamp Tool baik adalah memastikan bahwa area referensi adalah area yang serupa area yang akan diperbaiki. Sesuaikan aliran kerja Anda dengan ukuran gambar dan tingkat detail yang Anda butuhkan. Dengan sedikit latihan, Anda akan dapat mencapai hasil yang sangat memuaskan.
Menggabungkan Cloning dan Healing untuk Hasil yang Lebih Baik
Untuk hasil yang terbaik, seringkali kita perlu menggabungkan teknik cloning dan healing. Cloning dapat digunakan untuk menghilangkan objek besar atau mengubah latar belakang, sementara healing digunakan untuk menyempurnakan detail dan memperbaiki blemish. Ini adalah kombinasi yang kuat yang dapat menghasilkan gambar yang tampak alami dan halus.
Selalu eksperimen teknik ini dan temukan apa yang bekerja paling baik untuk gambar Anda. Ingatlah bahwa pengeditan gambar adalah seni, dan tidak ada aturan yang benar atau salah. Semakin Anda berlatih, semakin baik Anda akan menjadi dalam memanfaatkan teknik cloning dan healing dalam Photoshop.
Menerapkan Teknik Blending Mode

Dalam dunia desain grafis, teknik Blending Mode adalah salah satu senjata rahasia bagi para pengguna Photoshop. Dengan pemahaman yang baik tentang Blending Mode, Anda dapat menciptakan efek-efek menakjubkan dan memperbaiki gambar yang terlihat pecah. Mari kita eksplorasi lebih lanjut!
Pemahaman Blending Mode dalam Photoshop
Blending Mode adalah cara Photoshop menggabungkan dua lapisan gambar. Ini memungkinkan Anda mengontrol bagaimana piksel dari lapisan atas akan berinteraksi dengan piksel di bawahnya. Beberapa Blending Mode yang umum digunakan adalah Normal, Overlay, Multiply, dan Screen. Setiap mode memiliki efek yang berbeda, dan pemahaman mendalam tentang masing-masing sangat penting.
Meningkatkan Kontras dengan Overlay dan Soft Light
Salah satu Blending Mode yang sering digunakan untuk meningkatkan kontras adalah Overlay dan Soft Light. Mode Overlay akan membuat gambar lebih tajam dan kontras, sementara Soft Light memberikan efek pencahayaan yang lembut. Dengan kombinasi keduanya, Anda bisa memberikan gambar Anda sentuhan yang lebih hidup.
Efek Khusus dengan Blending Mode: Color Burn dan Color Dodge
Jika ingin memberikan efek khusus pada gambar, Color Burn dan Color Dodge adalah pilihan yang tepat. Color Burn akan membuat gambar lebih gelap dengan warna-warna yang intens, sementara Color Dodge akan memberikan efek pencahayaan yang dramatis. Gunakan kedua mode ini dengan bijak untuk menciptakan efek yang menarik.
Teknik Blend If untuk Meminimalisir Gambar Pecah
Ketika Anda menghadapi gambar yang terlihat pecah, teknik Blend If dapat menjadi penyelamat. Dengan menggunakan Blend If, Anda dapat mengontrol transparansi gambar secara rinci, meminimalisir gambar yang terlihat terlalu tajam atau pecah. Ini adalah langkah penting untuk memperbaiki gambar yang ingin Anda tampilkan dengan lebih mulus.
Menyempurnakan Hasil Akhir

Setelah selesai mengedit gambar di Photoshop, tahap selanjutnya adalah menyempurnakan hasil akhir. Ini adalah langkah penting untuk memastikan gambar Anda terlihat profesional dan menawan.
Penyesuaian Warna dan Kontras Terakhir
Penting untuk menyesuaikan warna dan kontras gambar Anda agar terlihat seimbang dan memikat mata. Anda dapat menggunakan alat seperti Tingkatkan Kontras dan Tingkatkan Warna untuk melakukan penyesuaian terakhir ini. Perhatikan bahwa lebih sedikit lebih baik dalam hal penyesuaian ini – jangan terlalu berlebihan.
Menerapkan Sharpening untuk Detail yang Lebih Tajam
Agar gambar Anda terlihat lebih tajam, Anda bisa menerapkan teknik sharpening. Ini akan membantu meningkatkan detail dan tekstur dalam gambar. Gunakan filter Unsharp Mask atau Smart Sharpen untuk hasil terbaik. Namun, selalu ingat untuk tidak berlebihan, karena terlalu banyak sharpening bisa membuat gambar terlihat tidak alami.
Memeriksa dan Mengatasi Pecah yang Tersisa
Terakhir, periksa gambar Anda untuk memastikan tidak ada pecah yang tersisa. Jika masih ada bagian yang terlihat pecah atau buram, Anda bisa menggunakan alat Healing Brush atau Clone Stamp untuk memperbaikinya. Pastikan untuk zoom in dan cermati setiap detail.
