Ketika berhadapan pesan you need permission Google Drive, banyak dari kita merasa seperti terjebak dalam labirin izin yang membingungkan. Sebuah tautan yang seharusnya mengantarkan Anda pada berkas berharga malah memunculkan penghalang. Jadi, mari kita jalin pertanyaan Anda dan jelajahi cara untuk memahami dan mengatasi hambatan you need permission di Google Drive.
Mengatasi You Need Permission Google Drive

Permasalahan Izin Google Drive
Ketika Anda berurusan Google Drive, mungkin Anda pernah menghadapi pesan yang cukup menjengkelkan: You Need Permission. Masalah ini seringkali muncul ketika Anda mencoba mengakses atau berbagi berkas dengan orang lain.
Langkah 1: Cek Koneksi Internet Anda
Langkah pertama yang perlu Anda lakukan adalah memastikan bahwa koneksi internet Anda stabil. Terkadang, masalah izin Google Drive mungkin muncul karena koneksi yang buruk. Pastikan Anda terhubung ke internet dan mencoba kembali. Jika masalah tetap ada, lanjutkan ke langkah berikutnya.
Langkah 2: Pastikan Akun Google Drive yang Benar
Selanjutnya, pastikan Anda telah masuk ke akun Google Drive yang benar. Terkadang, masalah izin dapat terjadi jika menggunakan beberapa akun Google di perangkat yang sama. Pastikan Anda berada di akun yang memiliki izin untuk mengakses berkas yang dibutuhkan.
Langkah 3: Periksa Izin Berkas
Ketika Anda menerima pesan You Need Permission, itu berarti berkas tersebut mungkin tidak dibagikan Anda atau memiliki izin terbatas. Anda perlu meminta pemilik berkas untuk memberikan izin akses yang sesuai. Pastikan Anda telah mendapatkan izin penuh untuk berkas tersebut sebelum mencoba mengaksesnya.
Langkah 4: Gunakan Mode Penyamaran
Terakhir, jika menghadapi kendala yang sulit diatasi, Anda bisa mencoba menggunakan mode penyamaran di peramban Anda. Dengan mode penyamaran, cache dan cookie akan dibersihkan, yang kadang-kadang dapat memperbaiki masalah izin. Coba akses Google Drive dalam mode penyamaran, dan lihat apakah masalahnya teratasi.
Mengatasi You Need Permission Google Drive pada Browser
![How to Clear Google Chrome browser's cache? [STEP BY STEP]☑️](https://blog.redserverhost.com/wp-content/uploads/2020/04/CLEAR-CACHE-IN-GOOGLE-CHROME-copy.jpg)
Dalam kehidupan sehari-hari kita sering menggunakan Google Drive untuk menyimpan dan berbagi berkas. Namun, ada saat-saat ketika kita mengalami masalah dengan pesan You Need Permission saat mencoba mengakses berkas tertentu. Jangan khawatir, ada beberapa langkah mudah yang dapat Anda coba untuk mengatasi masalah ini.
Langkah 1: Bersihkan Cache dan Cookies
Kadang-kadang, pesan You Need Permission muncul karena ada masalah cache dan cookies pada browser Anda. Untuk mengatasi masalah ini, Anda dapat mencoba membersihkan cache dan cookies. Caranya cukup sederhana, cukup ikuti langkah-langkah berikut:
- Buka browser Anda.
- Pilih opsi pengaturan atau setelan .
- Gulir ke bawah dan temukan opsi Riwayat atau History.
- Pilih Hapus riwayat atau Clear browsing data.
- Pastikan Anda memilih opsi Cache dan Cookies atau Data Situs Web dan Gambar.
- Klik Hapus data atau Clear data.
Setelah Anda melakukan langkah-langkah ini, coba kembali mengakses berkas di Google Drive. Mungkin masalahnya sudah teratasi.
Langkah 2: Gunakan Mode Penyamaran
Kadang-kadang ekstensi atau pengaturan browser yang tidak cocok dapat menyebabkan masalah ini. Salah satu cara sederhana untuk mengatasi masalah ini adalah dengan menggunakan mode penyamaran atau Incognito Mode jika menggunakan Google Chrome. Mode ini akan memuat halaman tanpa ekstensi atau pengaturan yang mungkin mengganggu.
Untuk menggunakan mode penyamaran:
- Buka browser Anda.
- Pilih opsi menu .
- Temukan opsi Mode Penyamaran atau Incognito Mode dan aktifkan.
- Coba mengakses berkas di Google Drive lagi.
Langkah 3: Periksa Ekstensi Browser
Seringkali, ekstensi atau add-on browser dapat mengganggu fungsi Google Drive. Cobalah menonaktifkan semua ekstensi yang Anda miliki dan periksa apakah masalahnya masih ada. Jika tidak, Anda dapat mengaktifkan ekstensi satu per satu untuk menentukan yang mana yang menyebabkan masalah.
Langkah 4: Coba Browser Lain
Jika semua langkah di atas tidak berhasil, Anda bisa mencoba menggunakan browser lain. Beberapa browser mungkin memiliki konfigurasi yang berbeda, dan masalah yang Anda alami mungkin tidak terjadi di browser lain. Cobalah menggunakan browser alternatif dan periksa apakah Anda masih mengalami masalah You Need Permission di Google Drive.
Mengatasi You Need Permission Google Drive pada Aplikasi Mobile
Google Drive adalah alat yang sangat berguna untuk menyimpan dan berbagi berkas, tetapi terkadang Anda mungkin mengalami masalah seperti You Need Permission ketika mencoba mengakses berkas.
Langkah 1: Perbarui Aplikasi Google Drive
Pertama-tama, pastikan Anda menggunakan versi terbaru aplikasi Google Drive. Pergilah ke toko aplikasi dan periksa apakah ada pembaruan yang tersedia. Jika ada, segera unduh dan instal pembaruan tersebut. Kadang-kadang, masalah You Need Permission dapat teratasi hanya dengan pembaruan perangkat lunak.
Pastikan perangkat Anda memiliki sistem operasi yang diperbarui. Perbarui sistem operasi perangkat Anda jika diperlukan, karena seringkali pembaruan sistem operasi dapat memperbaiki masalah kompatibilitas.
Langkah 2: Hapus Cache Aplikasi
Cache adalah data sementara yang disimpan oleh aplikasi untuk mempercepat proses penggunaan. Terkadang, cache yang rusak dapat menyebabkan masalah akses ke Google Drive. Untuk mengatasi ini, buka pengaturan perangkat Anda, temukan aplikasi Google Drive, dan pilih opsi Hapus Cache atau Hapus Data Cache. Ini akan membersihkan cache aplikasi, dan Anda kemungkinan besar akan dapat mengakses berkas tanpa masalah.
Langkah 3: Reinstall Aplikasi
Jika langkah-langkah sebelumnya belum memperbaiki masalah You Need Permission, pertimbangkan untuk menghapus dan menginstal ulang aplikasi Google Drive. Caranya cukup sederhana: hapus aplikasi dari perangkat Anda dan unduh ulang dari toko aplikasi. Setelah itu, log masuk ke akun Google Anda, dan coba lagi untuk mengakses berkas Anda. Reinstalling aplikasi dapat memperbaiki banyak masalah teknis yang mungkin muncul.
Langkah 4: Cek Koneksi Internet pada Perangkat
Terakhir, pastikan bahwa koneksi internet di perangkat Anda berfungsi baik. Masalah You Need Permission mungkin muncul jika tidak terhubung ke internet atau jika koneksi Anda lemah. Pastikan Anda terhubung ke jaringan Wi-Fi atau data seluler yang stabil. Coba muat ulang halaman atau berkas setelah memastikan koneksi internet Anda berjalan lancar.
Cobalah satu atau beberapa dari langkah-langkah ini, dan Anda akan dapat mengakses berkas Anda tanpa hambatan.
Mengatasi You Need Permission Google Drive dengan Minta Akses

Dalam dunia digital yang semakin berkembang, berbagi berkas dan dokumen melalui Google Drive telah menjadi hal yang umum. Namun, terkadang kita dapat menghadapi pesan yang cukup menjengkelkan, You Need Permission Google Drive. Meskipun hal ini bisa membuat frustrasi, jangan khawatir.
Langkah 1: Mengirim Permintaan Izin
Jika menemukan pesan You Need Permission saat mencoba mengakses berkas di Google Drive, langkah pertama yang dapat Anda lakukan adalah mengirim permintaan izin kepada pemilik berkas. Caranya sangat sederhana. Pertama, klik pada berkas atau folder yang ingin Anda akses. Setelah itu, klik ikon Permintaan Akses yang terletak di bagian atas jendela. Anda akan memiliki kesempatan untuk menuliskan pesan pendek kepada pemilik berkas, menjelaskan mengapa Anda memerlukan akses. Ini bisa membantu pemilik berkas untuk lebih memahami tujuan Anda.
Setelah Anda mengirim permintaan, pemilik berkas akan menerima pemberitahuan melalui email atau notifikasi di Google Drive. Mereka kemudian dapat menyetujui atau menolak permintaan Anda. Jika mereka menyetujui, Anda akan diberi akses untuk melihat atau mengedit berkas tersebut sesuai dengan izin yang diberikan. Jika mereka menolak, Anda mungkin perlu mencari berkas serupa yang sudah tersedia untuk umum atau meminta akses ke berkas lain yang relevan.
Langkah 2: Menunggu Persetujuan Pemilik Berkas
Setelah Anda mengirim permintaan izin, sekarang Anda harus bersabar dan menunggu pemilik berkas memberikan persetujuan. Pemilik berkas akan menerima pemberitahuan tentang permintaan Anda dan dapat merespons sesuai dengan waktu dan kebijakan akses yang mereka tentukan. Jika mereka merasa nyaman dengan memberikan izin kepada Anda, mereka akan segera memberikan akses. Namun, jika mereka memiliki pertimbangan atau kebijakan tertentu, mungkin mereka akan menolak permintaan Anda.
Jika permintaan Anda disetujui, Anda akan segera mendapatkan akses ke berkas yang Anda inginkan dan dapat mulai menggunakannya sesuai kebutuhan Anda. Namun, jika pemilik berkas menolak permintaan Anda, pertimbangkan untuk mencari alternatif lain atau menghubungi pemilik berkas untuk mencari tahu apakah ada cara lain untuk mendapatkan akses.
Ingatlah untuk selalu menghormati kebijakan dan keinginan pemilik berkas, dan Anda akan dapat mengakses berkas yang Anda butuhkan tanpa masalah. Semoga informasi ini bermanfaat bagi Anda dalam menjalani aktivitas online Anda.
Mencegah Masalah You Need Permission Google Drive
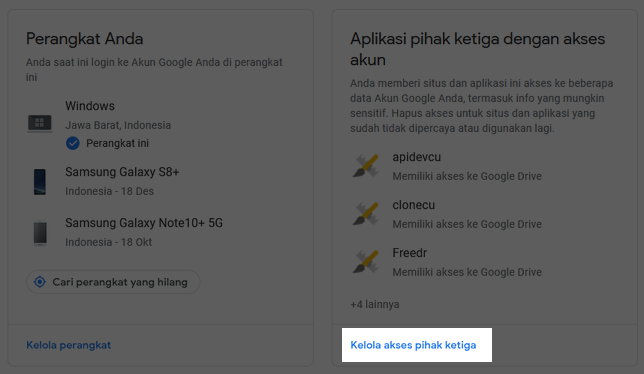
Mungkin pernah terjadi, ketika Anda ingin mengakses berkas di Google Drive, tiba-tiba muncul pesan You Need Permission. Itu bisa sangat menyebalkan, tapi jangan khawatir, ada beberapa langkah sederhana yang bisa Anda ikuti untuk mengatasi masalah ini.
Langkah 1: Tetapkan Izin dengan Benar
Cek Izin Berkas: Pertama, pastikan bahwa berkas yang ingin Anda akses memiliki izin yang sesuai. Anda harus memastikan bahwa Anda memiliki izin untuk melihat atau mengedit berkas tersebut. Jika tidak, Anda perlu meminta izin kepada pemilik berkas.
Minta Izin: jika tidak memiliki izin yang tepat, Anda dapat mengklik opsi Request access atau Minta akses yang akan mengirim permintaan izin kepada pemilik berkas. Pemilik berkas akan menerima pemberitahuan dan dapat memberikan izin yang diperlukan.
Langkah 2: Gunakan Google Drive untuk Kerjasama
Ini akan memungkinkan Anda untuk mengendalikan tingkat akses yang dimiliki oleh penerima. Anda dapat memilih apakah mereka hanya bisa melihat, mengedit, atau mengunduh berkas.
Gunakan Google Workspace: jika sering bekerja dalam tim, pertimbangkan untuk menggunakan Google Workspace . Dengan ini, Anda dapat mengatur berbagi berkas dan folder secara lebih terorganisir. Anda juga dapat mengendalikan izin secara lebih cermat.
