Mungkin saat ini Anda sedang duduk di depan layar komputer, sibuk tugas-tugas Anda, dan tiba-tiba muncul pesan yang mengganggu, Windows Update Needs Your Help. Semua orang yang pernah menghadapi masalah ini pasti merasa sedikit frustasi. Itu adalah momen ketika komputer Anda seakan-akan memintai pertolongan, dan Anda bertanya-tanya, Apa yang harus saya lakukan? Well, Anda tidak sendirian.
Cara Mengatasi Masalah Windows Update Needs Your Help
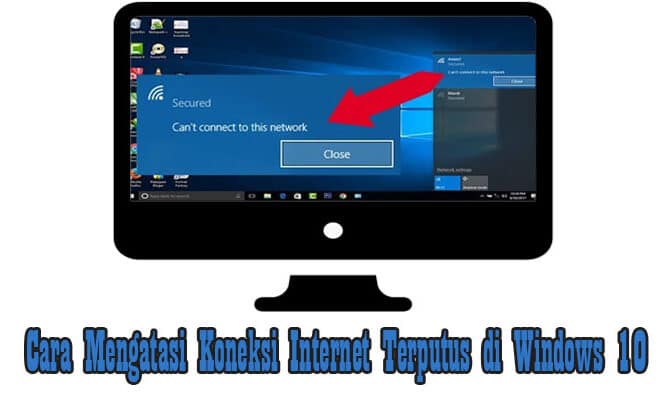
Pentingnya Windows Update
Windows Update adalah salah satu komponen penting dalam menjaga sistem operasi Windows Anda tetap aman dan berjalan baik. Ini adalah cara Microsoft memberikan pembaruan keamanan dan perbaikan bug ke komputer Anda. Saat Anda melihat pesan Windows Update Needs Your Help, ini mengindikasikan bahwa ada sesuatu yang tidak beres dengan pembaruan sistem operasi Anda. Penting untuk memahami bahwa mengabaikan pembaruan ini dapat membuat sistem Anda rentan terhadap ancaman keamanan yang mungkin ada.
Untuk memastikan sistem Anda tetap dalam kondisi terbaik, pastikan Anda selalu memperbarui Windows Anda. Pembaruan ini tidak hanya mengatasi masalah keamanan, tetapi juga meningkatkan kinerja dan kompatibilitas sistem Anda. Terlebih lagi, dengan pembaruan terbaru, Anda akan mendapatkan fitur-fitur terbaru yang ditawarkan oleh Microsoft.
Mencari Tahu Penyebab Pesan Windows Update Needs Your Help
Pesan Windows Update Needs Your Help dapat muncul karena berbagai alasan. Pertama, pastikan bahwa Anda memiliki koneksi internet yang stabil. Jika koneksi Anda tidak lancar, pembaruan mungkin gagal untuk diunduh atau diinstal. Pastikan juga Anda memiliki cukup ruang penyimpanan tersedia di komputer Anda. Terkadang, kurangnya ruang penyimpanan dapat menjadi penyebab pesan ini muncul.
Cek apakah ada konflik aplikasi. Beberapa aplikasi mungkin mengganggu proses pembaruan, sehingga Anda perlu menonaktifkan atau menghapus aplikasi tersebut. Selalu periksa apakah ada pesan kesalahan tertentu yang menyertainya. Pesan kesalahan ini dapat memberi petunjuk tentang apa yang salah dengan pembaruan Anda.
Menjaga Koneksi Internet Stabil
Untuk memastikan pembaruan Windows berjalan lancar, pastikan Anda memiliki koneksi internet yang stabil. Hal ini penting karena pembaruan Windows umumnya cukup besar, dan jika koneksi Anda terputus selama proses pembaruan, itu bisa menyebabkan masalah. Pastikan Anda terhubung ke jaringan Wi-Fi atau Ethernet yang kuat dan stabil sebelum memulai pembaruan.
Memeriksa Ruang Penyimpanan Tersedia
Ketika Anda melihat pesan Windows Update Needs Your Help, salah satu penyebabnya mungkin adalah kurangnya ruang penyimpanan. Anda perlu memastikan bahwa komputer Anda memiliki cukup ruang kosong untuk menampung pembaruan. Anda dapat membersihkan file-file yang tidak diperlukan atau memindahkan beberapa file ke penyimpanan eksternal jika diperlukan. Ini akan membantu pembaruan Windows berjalan tanpa hambatan.
Mengatasi Konflik Aplikasi
Jika yakin bahwa koneksi internet Anda stabil dan Anda memiliki cukup ruang penyimpanan, mungkin ada konflik aplikasi tertentu. Beberapa aplikasi dapat mengganggu proses pembaruan. Untuk mengatasi masalah ini, Anda dapat mencoba menonaktifkan atau menghapus aplikasi yang mungkin menjadi penyebabnya. Pastikan untuk memeriksa pesan kesalahan yang muncul saat pembaruan gagal, karena ini dapat memberikan petunjuk tentang aplikasi mana yang perlu diatasi.
Solusi Langkah demi Langkah

Jika kamu pernah menghadapi masalah Windows Update needs your help, jangan khawatir, kamu tidak sendirian. Masalah ini seringkali muncul, tetapi ada beberapa solusi langkah demi langkah yang dapat membantu kamu mengatasi masalah ini tanpa perlu menghabiskan banyak waktu. Mari kita lihat beberapa cara untuk mengatasi masalah ini.
Mengecek Status Layanan Windows Update
Langkah pertama yang perlu kamu lakukan adalah memeriksa status layanan Windows Update. Kadang-kadang, masalah ini muncul karena layanan Windows Update tidak berjalan dengan benar. Untuk melakukannya, ikuti langkah-langkah berikut:
- Tekan tombol Windows + R secara bersamaan untuk membuka jendela Run.
- Ketik services.msc dan tekan Enter.
- Cari layanan dengan nama Windows Update dalam daftar layanan yang muncul.
- Klik dua kali pada layanan tersebut untuk membuka jendela properti.
- Pastikan bahwa status layanan tersebut berada dalam keadaan Running . Jika tidak, klik tombol Start untuk mengaktifkannya.
- Setelah itu, klik OK dan tutup jendela properti.
Setelah mengecek status layanan Windows Update, coba jalankan pembaruan Windows lagi dan lihat apakah masalahnya sudah teratasi.
Mematikan Windows Firewall Sementara
Kadang-kadang, Windows Firewall dapat menghalangi proses pembaruan. Untuk mengatasi masalah ini, kamu dapat mencoba mematikan Windows Firewall sementara. Berikut adalah langkah-langkahnya:
- Tekan tombol Windows + I secara bersamaan untuk membuka Settings.
- Pilih Update & Security .
- Klik Windows Security di panel sebelah kiri.
- Di bawah Protection areas, klik Firewall & network protection .
- Klik pada jaringan yang aktif .
- Matikan Windows Firewall dengan menggeser tombol Firewall ke posisi off.
Sekarang, coba jalankan pembaruan Windows lagi. Jika masalahnya teratasi, jangan lupa untuk mengaktifkan kembali Windows Firewall setelah selesai memperbarui Windows.
Menggunakan Windows Update Troubleshooter
Windows menyediakan alat yang disebut Windows Update Troubleshooter yang dapat membantu mengidentifikasi dan memperbaiki masalah pembaruan Windows. Ikuti langkah-langkah berikut:
- Tekan tombol Windows + I untuk membuka Settings.
- Pilih Update & Security .
- Di panel sebelah kiri, pilih Troubleshoot .
- Di bawah Get up and running, klik Windows Update.
- Klik Run the troubleshooter .
Alat ini akan memindai dan mencoba memperbaiki masalah pembaruan Windows. Setelah selesai, coba jalankan pembaruan Windows lagi.
Manual Update dengan Media Creation Tool
Jika langkah-langkah sebelumnya tidak berhasil, kamu dapat mencoba melakukan pembaruan manual menggunakan Media Creation Tool. Berikut adalah caranya:
- Unduh Media Creation Tool dari situs web resmi Microsoft.
- Jalankan alat tersebut dan pilih opsi Upgrade this PC now .
- Ikuti panduan yang muncul untuk menyelesaikan proses pembaruan.
Menggunakan Media Creation Tool, kamu dapat memperbarui Windows tanpa menghapus data pribadi kamu.
Memperbarui Driver Perangkat
Terakhir, pastikan driver perangkat keras kamu dalam kondisi terbaru. Driver yang usang atau tidak kompatibel juga dapat memengaruhi pembaruan Windows. Kamu dapat memperbarui driver perangkat melalui Device Manager . Caranya adalah:
- Tekan tombol Windows + X dan pilih Device Manager.
- Klik kanan pada perangkat yang ingin diperbarui driver-nya, lalu pilih Update driver.
- Pilih opsi Search automatically for updated driver software .
Jika ada pembaruan driver yang tersedia, Windows akan mengunduh dan menginstalnya. Setelah itu, coba jalankan pembaruan Windows lagi.
Demikianlah beberapa solusi langkah demi langkah untuk mengatasi masalah Windows Update needs your help. Cobalah langkah-langkah di atas satu per satu hingga kamu menemukan yang berhasil mengatasi masalah di komputer kamu.
Pencegahan untuk Masa Depan

Mengaktifkan Update Otomatis
Update Windows merupakan bagian penting dalam menjaga komputer Anda berjalan lancar dan aman. Untuk memastikan Anda tidak lagi melihat pesan Windows Update Needs Your Help, ada beberapa langkah sederhana yang bisa Anda ambil. Pertama, pastikan Anda telah mengaktifkan update otomatis di komputer Anda. Dengan begitu, Windows akan secara otomatis mengunduh dan menginstal pembaruan yang diperlukan tanpa harus melibatkan Anda.
Untuk mengaktifkan update otomatis, buka Pengaturan di Windows Anda, lalu klik Pembaruan & Keamanan. Di sana, Anda akan menemukan opsi untuk mengatur pengaturan pembaruan. Pastikan Anda memilih Aktifkan update otomatis. Dengan cara ini, Anda tidak perlu lagi khawatir tentang memeriksa pembaruan secara manual. Komputer Anda akan melakukan semua pekerjaan itu untuk Anda.
Mengatur Waktu Update
Jika lebih suka memiliki sedikit kendali atas kapan pembaruan dilakukan, Anda juga bisa memilih untuk mengatur waktu update. Dalam hal ini, Anda akan tetap menerima pembaruan, tetapi Anda dapat menentukan kapan komputer Anda menginstalnya. Ini berguna jika tidak ingin pembaruan mengganggu pekerjaan atau kegiatan lain yang Anda lakukan di komputer.
Untuk mengatur waktu pembaruan, pergi ke Pengaturan dan pilih Pembaruan & Keamanan seperti yang telah disebutkan sebelumnya. Di sana, Anda akan menemukan opsi Waktu aktif pembaruan. Anda dapat mengaturnya sesuai jadwal harian Anda.
Memantau Pemberitahuan Update
Selain mengatur waktu update, penting juga untuk memantau pemberitahuan update. Ini akan memungkinkan Anda untuk tetap waspada terhadap pembaruan yang diperlukan tanpa harus menunggu pesan Windows Update Needs Your Help muncul lagi.
Untuk melakukannya, pastikan Anda membuka Pengaturan di komputer Anda, lalu pilih Pembaruan & Keamanan. Di sana, Anda akan menemukan opsi Cek pembaruan. Anda dapat menekannya untuk memeriksa apakah ada pembaruan yang tersedia. Jika ada, komputer Anda akan memberi tahu Anda dan Anda dapat menginstalnya dengan segera.
Aktifkan update otomatis, sesuaikan waktu update, dan tetap pantau pemberitahuan update untuk menjaga komputer Anda tetap aman dan berjalan baik.
Alat Bantu yang Berguna
Dalam mengatasi masalah Windows Update needs your help, ada beberapa alat bantu yang dapat memudahkan Anda. Dua alat yang berguna adalah Disk Cleanup dan mengoptimalkan ruang penyimpanan. Penting juga untuk membuat backup data sebagai langkah pencegahan.
Menggunakan Disk Cleanup
Disk Cleanup adalah alat bantu bawaan Windows yang membantu Anda membersihkan file sementara dan data yang tidak diperlukan. Ini dapat membantu memperbaiki masalah Windows Update needs your help dengan membersihkan file yang mungkin mengganggu proses pembaruan.
Untuk menggunakan Disk Cleanup, ikuti langkah-langkah berikut:
- Buka Menu Start dan cari Disk Cleanup.
- Klik pada aplikasi yang muncul.
- Pilih drive yang ingin Anda bersihkan .
- Tunggu hingga alat selesai menganalisis ruang yang dapat dibersihkan.
- Pilih jenis file yang ingin Anda hapus .
- Klik OK dan konfirmasikan penghapusan.
Mengoptimalkan Ruang Penyimpanan
Optimalkan ruang penyimpanan menghapus file atau program yang tidak diperlukan. Ini akan membantu Windows Update berjalan lebih lancar. Berikut adalah beberapa tips singkat:
- Hapus program yang jarang digunakan.
- Pindahkan file besar ke penyimpanan eksternal.
- Periksa folder Downloads dan hapus file yang tidak perlu.
- Gunakan alat bantu penyimpanan bawaan Windows untuk mengidentifikasi file besar.
Membuat Backup Data
Membuat backup data adalah langkah penting untuk melindungi informasi berharga Anda. Ketika Anda mengatasi masalah Windows Update needs your help, tidak ada yang lebih penting daripada data Anda. Gunakan alat bantu backup seperti Windows Backup atau aplikasi pihak ketiga yang dapat menyimpan salinan data Anda secara aman.
Jangan lupa untuk melakukan backup secara teratur, sehingga Anda selalu memiliki akses ke data penting Anda bahkan saat mengatasi masalah Windows Update.
Menggunakan alat bantu seperti Disk Cleanup, mengoptimalkan ruang penyimpanan, dan membuat backup data, Anda dapat mengatasi masalah Windows Update needs your help lebih mudah dan efisien.
Cara Mengatasi Windows Update Needs Your Help

Permasalahan Windows Update
Windows Update adalah fitur penting dalam sistem operasi Windows yang memastikan Anda mendapatkan pembaruan keamanan dan perbaikan sistem terbaru. Namun, terkadang Anda mungkin menghadapi pesan yang menyatakan Windows Update Needs Your Help. Apa yang harus Anda lakukan dalam situasi ini?
Langkah 1: Periksa Koneksi Internet
Pastikan koneksi internet Anda berfungsi baik. Terkadang masalah jaringan dapat menghambat Windows Update. Pastikan Anda terhubung ke internet dan cobalah lagi.
Langkah 2: Restart Komputer Anda
Seringkali, masalah sederhana dapat diselesaikan me-restart komputer Anda. Cobalah untuk me-restart sistem Anda dan periksa apakah masalah Windows Update Needs Your Help masih ada.
Langkah 3: Jalankan Troubleshooter Windows Update
Windows menyediakan alat bantu otomatis untuk mengatasi masalah Windows Update. Anda dapat menjalankan Troubleshooter Windows Update dengan cara:
- Tekan tombol Windows + I untuk membuka Pengaturan.
- Pilih Update & Security .
- Pilih Troubleshoot di panel sebelah kiri.
- Gulir ke bawah dan temukan Windows Update , lalu klik Run the troubleshooter .
Langkah 4: Periksa Ruang Penyimpanan
Pastikan Anda memiliki cukup ruang penyimpanan yang tersedia di komputer Anda. Terkadang, masalah Windows Update Needs Your Help muncul karena keterbatasan ruang penyimpanan.
Langkah 5: Cek Pengaturan Windows Update
Kadang-kadang, perubahan dalam pengaturan Windows Update dapat menyebabkan masalah ini. Pastikan pengaturan Windows Update Anda diatur dengan benar. Anda dapat melakukannya dengan cara:
- Tekan tombol Windows + I untuk membuka Pengaturan.
- Pilih Update & Security .
- Pilih Windows Update di panel sebelah kiri.
- Klik .
- Pastikan pengaturan di sana sesuai dengan preferensi Anda.
Langkah 6: Manually Download dan Install Update
Jika semua langkah di atas gagal, Anda dapat mencoba untuk mengunduh dan menginstal pembaruan secara manual. Kunjungi situs web resmi Microsoft dan cari pembaruan yang sesuai dengan versi Windows Anda. Kemudian, ikuti panduan yang disediakan untuk menginstal pembaruan secara manual.
