Saat berhadapan Windows 11, kita seringkali mengalami munculnya jendela Command Prompt yang secara misterius memotong pengalaman pengguna. Tidak ada yang lebih mengganggu daripada tampilan tiba-tiba yang mengusik saat kita tengah fokus pada tugas-tugas sehari-hari. Namun, jangan khawatir, karena ada beberapa trik yang bisa membantu Anda menghilangkan gangguan ini. Mari kita telusuri bersama cara-cara cerdik untuk menyudahi kemunculan CMD yang tak diundang di Windows 11.
Mengatasi Masalah CMD yang Sering Muncul di Windows 11
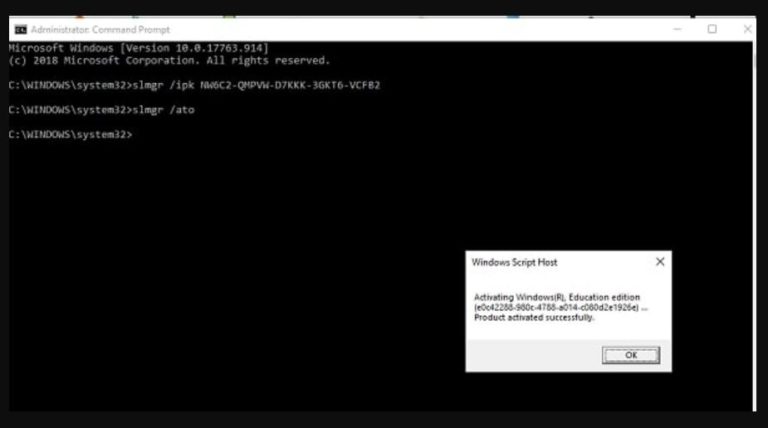
Kenapa CMD Sering Muncul di Windows 11?
CMD yang tiba-tiba muncul di layar Windows 11 bisa menjadi masalah menjengkelkan. Penyebab umumnya adalah adanya perangkat lunak pihak ketiga yang berjalan di latar belakang atau pengaturan sistem yang bermasalah. Salah satu alasan utama adalah aplikasi atau script yang memerlukan akses ke Command Prompt untuk menjalankan tugas tertentu. Ini dapat menyebabkan jendela CMD muncul dengan cepat sebelum menghilang lagi.
Masalah ini juga bisa terkait pengaturan sistem atau program yang berjalan pada saat startup. Beberapa aplikasi yang secara otomatis dimulai bersama Windows mungkin mencoba menjalankan perintah CMD yang tidak terlihat oleh pengguna.
Mengapa Anda Harus Menghilangkan CMD yang Sering Muncul?
Menghilangkan CMD yang sering muncul di Windows 11 adalah penting untuk menjaga pengalaman pengguna yang lancar. CMD yang terus-menerus muncul bisa mengganggu pekerjaan dan aktivitas sehari-hari. Masalah ini juga bisa menjadi pertanda adanya potensi masalah lebih serius pada sistem Anda.
Selain dari aspek penggangguan, jika CMD muncul terus-menerus, ini bisa menguras sumber daya sistem dan mengurangi kinerja komputer. Jadi, untuk menjaga sistem tetap efisien dan bebas dari gangguan, menghilangkan CMD yang sering muncul adalah langkah yang bijaksana.
Alasan-umum CMD Muncul di Windows 11
CMD bisa muncul di Windows 11 karena berbagai alasan, di antaranya:
Aplikasi pihak ketiga : Aplikasi yang Anda instal mungkin mencoba menjalankan perintah CMD untuk berbagai tugas. Ini bisa menjadi hal biasa, tetapi dalam beberapa kasus, aplikasi mungkin salah konfigurasi dan menyebabkan CMD muncul berulang kali.
Perangkat lunak jahat : Infeksi malware atau virus dapat menyebabkan CMD muncul untuk menjalankan tugas-tugas yang tidak diinginkan oleh pengguna. Hal ini penting untuk menjalankan pemindaian keamanan jika mencurigai adanya infeksi.
Masalah sistem : Kadang-kadang, masalah pada sistem operasi atau konfigurasi yang salah bisa menyebabkan CMD muncul. Ini bisa terkait dengan pengaturan startup atau masalah perizinan.
Tugas jadwal : Tugas yang dijadwalkan dalam Task Scheduler bisa menyebabkan CMD muncul. Mungkin ada tugas yang belum selesai atau memiliki konfigurasi yang salah.
Untuk mengatasi masalah CMD yang sering muncul, Anda perlu mengidentifikasi penyebabnya dan mengambil langkah-langkah yang sesuai untuk memperbaikinya.
Cara Menghilangkan CMD yang Sering Muncul di Windows 11
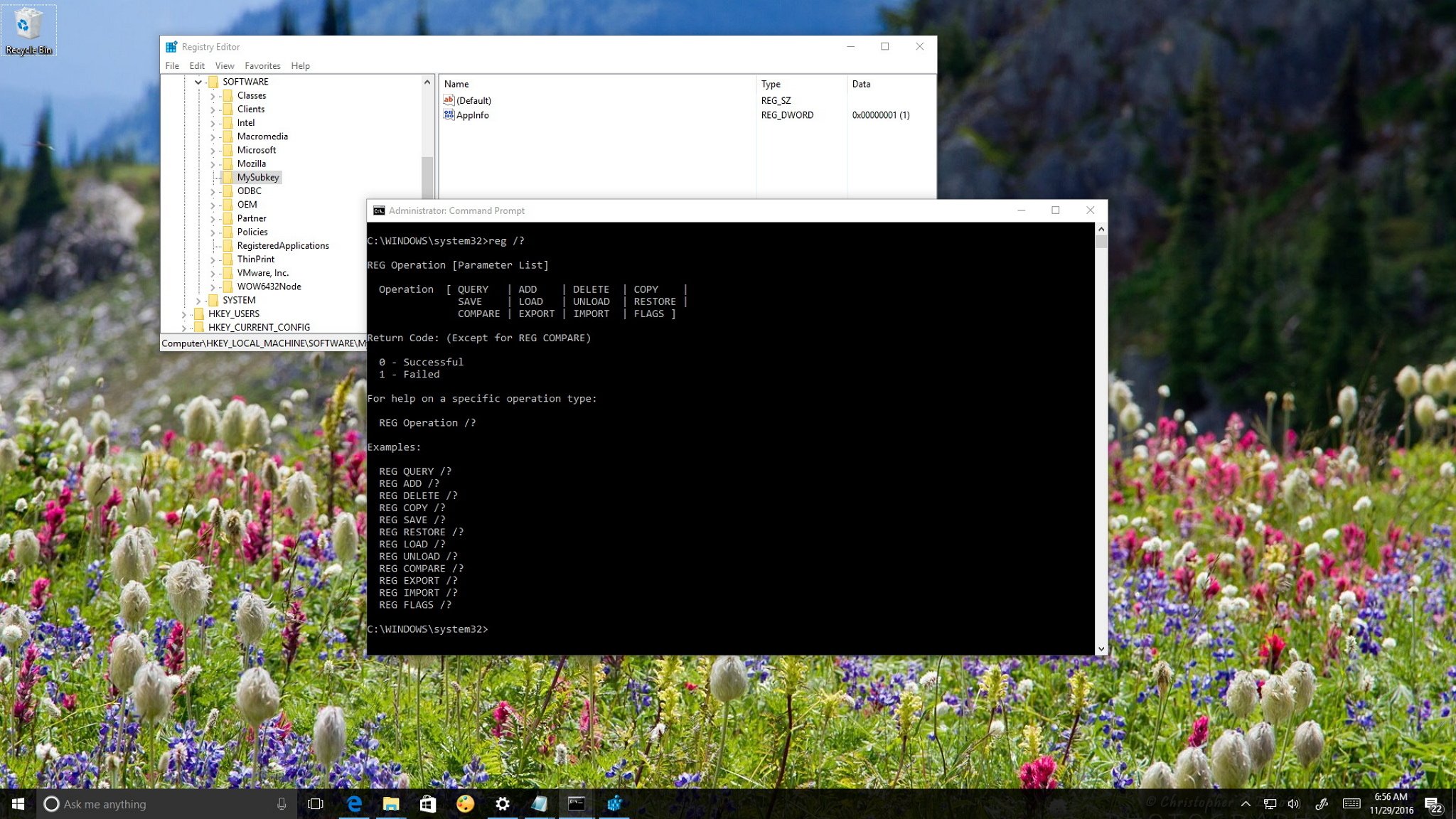
Mungkin kamu pernah mengalami masalah Command Prompt yang sering muncul tanpa sebab di Windows 11. Hal ini bisa cukup mengganggu, tapi tenang, kamu bisa mengatasi masalah ini dengan beberapa langkah sederhana. Berikut adalah panduan untuk menghilangkan CMD yang sering muncul di Windows 11.
Mematikan CMD di Windows 11 Secara Permanen
Pertama-tama, jika kamu ingin mematikan CMD secara permanen, kamu bisa mengikuti langkah-langkah berikut:
Klik kanan pada tombol Start di taskbar dan pilih Run atau tekan tombol Windows + R pada keyboard.
Ketik regedit dan tekan Enter. Ini akan membuka Editor Registri Windows.
Navigasi ke HKEY_CURRENT_USERSoftwareMicrosoftCommand Processor di panel sebelah kiri.
Cari entri bernama Autorun di panel sebelah kanan. Jika tidak ada, kamu bisa membuatnya dengan mengklik kanan di area kosong dan memilih New > String Value.
Klik dua kali pada entri Autorun dan kosongkan nilai data yang ada di dalamnya.
Klik OK untuk menyimpan perubahan.
Tutup Editor Registri dan restart komputer kamu.
Setelah mengikuti langkah-langkah di atas, CMD seharusnya tidak lagi muncul secara otomatis.
Menonaktifkan CMD dari Task Manager
Jika CMD masih muncul setelah mengikuti langkah sebelumnya, kamu bisa mencoba menonaktifkannya melalui Task Manager. Berikut caranya:
Tekan Ctrl + Shift + Esc pada keyboard atau tekan Ctrl + Alt + Delete dan pilih Task Manager.
Di jendela Task Manager, cari Command Prompt di tab Processes atau Applications.
Klik kanan pada Command Prompt dan pilih End Task.
Mengakhiri tugas CMD ini, kamu bisa menghentikan kemunculannya sementara.
Mengatur CMD Agar Tidak Muncul Otomatis
Kadang-kadang CMD muncul otomatis karena perangkat lunak tertentu. Untuk mengatasinya, kamu bisa melakukan langkah berikut:
Cek program atau perangkat lunak yang mungkin menyebabkan CMD muncul secara otomatis. Ini bisa menjadi aplikasi yang kamu baru-baru ini instal atau perangkat lunak yang berjalan di latar belakang.
Uninstal atau nonaktifkan perangkat lunak yang mencurigakan.
Restart komputer kamu untuk melihat apakah CMD masih muncul.
Menghapus Perangkat Lunak yang Memicu CMD
Jika masalah masih berlanjut, langkah terakhir yang bisa kamu coba adalah menghapus perangkat lunak yang mungkin memicu CMD. Pastikan untuk mencari tahu tentang perangkat lunak tersebut sebelum menghapusnya, agar tidak mengganggu fungsi sistem operasi Windows 11.
Pastikan untuk berhati-hati saat melakukan perubahan pada sistem operasi, dan jika perlu, konsultasikan sumber yang lebih berpengalaman.
Meningkatkan Kinerja Windows 11

Dalam upaya untuk meningkatkan kinerja Windows 11 Anda, ada beberapa langkah yang dapat Anda ambil. Berikut ini adalah beberapa tips yang dapat membantu Anda mengoptimalkan pengalaman komputasi Anda.
Membersihkan dan Mendefrag Hard Drive
Pertama-tama, membersihkan dan mendefrag hard drive Anda bisa menjadi langkah pertama yang baik. Dengan membersihkan file-file yang tidak perlu dan mendefrag hard drive, Anda dapat mengurangi beban kerja sistem dan meningkatkan kecepatan akses data. Untuk membersihkan hard drive, Anda dapat menggunakan utilitas bawaan Windows seperti Disk Cleanup. Sedangkan untuk mendefrag, Anda dapat menggunakan alat seperti Optimize Drives yang ada di pengaturan Windows.
Menonaktifkan Startup Program yang Tidak Diperlukan
Banyak program yang secara otomatis memulai saat Anda menyalakan komputer. Ini dapat memperlambat booting Windows 11 Anda. Untuk mengatasi ini, periksa daftar program yang memulai dengan Windows dan nonaktifkan yang tidak Anda butuhkan. Anda dapat melakukannya melalui Task Manager dengan mengklik tab Startup. Ini akan memastikan komputer Anda boot lebih cepat dan menghemat sumber daya sistem.
Memperbarui Driver Hardware
Memastikan driver hardware Anda selalu terbaru adalah langkah penting dalam meningkatkan kinerja Windows 11. Driver yang sudah usang atau tidak kompatibel dapat mengakibatkan masalah. Anda dapat mengunjungi situs web produsen perangkat keras Anda untuk mendapatkan versi driver terbaru yang kompatibel dengan Windows 11.
Mengoptimalkan Pengaturan Energi
Terakhir, mengoptimalkan pengaturan energi komputer Anda dapat membantu meningkatkan kinerja. Beralih ke mode High Performance atau menyesuaikan pengaturan daya Anda bisa membantu mengoptimalkan kinerja sistem. Anda dapat mengakses pengaturan daya ini dengan mengklik ikon baterai di tray sistem Anda dan memilih opsi yang sesuai.
Semua itu akan membuat pengalaman komputasi Anda lebih lancar dan efisien.
Perlindungan dan Keamanan di Windows 11

Windows 11 adalah sistem operasi canggih yang memerlukan perlindungan yang kuat dari ancaman digital. Agar perangkat Anda tetap aman, ada beberapa langkah yang perlu diambil.
Menjaga Windows 11 Tetap Aman dari Ancaman
Pertama, pastikan Anda selalu mengupdate Windows 11 Anda yang terbaru. Microsoft secara rutin merilis pembaruan keamanan yang membantu melindungi perangkat Anda dari ancaman. Aktifkan pembaruan otomatis sehingga Anda tidak ketinggalan update penting ini.
Aktifkan Windows Defender, perangkat anti-malware bawaan Windows 11. Ini adalah lapisan pertahanan penting yang akan melindungi perangkat Anda dari serangan berbahaya. Jika ingin lapisan perlindungan ekstra, Anda juga bisa memasang perangkat anti-malware pihak ketiga yang terkemuka.
Memastikan Perangkat Anti-Malware Terbaru Terinstal
Pastikan perangkat anti-malware Anda selalu terupdate. Pembaruan ini penting untuk mengenali dan melawan malware terbaru. Jangan lupa untuk menjadwalkan pemindaian rutin agar perangkat Anda tetap aman dari ancaman yang mungkin tidak terdeteksi saat pertama kali masuk.
Selalu berhati-hati saat mendownload atau mengklik tautan yang tidak dikenal. Ini adalah salah satu cara umum bagaimana malware dapat masuk ke perangkat Anda. Jika merasa curiga terhadap sebuah tautan atau berkas, lebih baik hindari mengkliknya.
Menonaktifkan Akses CMD untuk Program Berbahaya
Untuk menghindari potensi penggunaan Command Prompt oleh program berbahaya, Anda bisa membatasinya. Gunakan akun pengguna terbatas daripada akun administrator untuk aktivitas sehari-hari. Ini akan membatasi akses program berbahaya ke CMD.
Periksa daftar izin aplikasi Anda. Pastikan aplikasi yang Anda izinkan untuk mengakses CMD adalah aplikasi yang sah dan tepercaya. Untuk lebih jauh, Anda bisa memasang perangkat lunak keamanan yang akan membantu Anda memantau aktivitas CMD dan mencegah penggunaan yang tidak sah.
Langkah-langkah ini, Anda dapat menjaga Windows 11 Anda tetap aman dari ancaman digital dan mengurangi risiko CMD yang sering muncul secara tidak diinginkan.
Cara Menghilangkan CMD yang Sering Muncul di Windows 11

Saat menghadapi masalah tampilan Command Prompt yang sering muncul di Windows 11, ada beberapa langkah yang dapat Anda coba.
Sumber Daya Tambahan
Untuk mendapatkan solusi yang efektif, pertama-tama Anda dapat mencari bantuan di sumber daya tambahan berikut:
Forum Dukungan Windows 11
Forum dukungan Windows 11 adalah tempat yang bagus untuk mencari solusi. Banyak pengguna Windows berbagi pengalaman mereka dan memberikan saran yang berguna. Cukup buka peramban web Anda, lalu cari forum Windows 11. Biasanya, Anda akan menemukan thread yang membahas masalah yang serupa dengan yang Anda alami. Terkadang, Anda bahkan dapat menemukan solusi yang telah teruji oleh pengguna lain.
Konsultasikan dengan Ahli Teknologi
Jika masalah CMD yang sering muncul di Windows 11 tetap tidak terselesaikan, konsultasikan seorang ahli teknologi. Anda dapat menghubungi seorang profesional IT atau teknisi komputer yang berpengalaman. Mereka memiliki pengetahuan dan alat yang diperlukan untuk mendiagnosis dan memperbaiki masalah yang mungkin sulit diatasi. Ini adalah pilihan terbaik jika merasa bingung atau tidak nyaman melakukan perbaikan sendiri.
Potensi Risiko dan Dampak
Sebelum Anda mencoba memperbaiki masalah, penting untuk memahami potensi risiko dan dampak yang mungkin terjadi. Jika tidak yakin apa yang Anda lakukan, mencoba-coba bisa memperburuk situasi. Pastikan untuk mencadangkan data penting Anda sebelum melakukan perubahan pada sistem. Ini adalah tindakan pencegahan yang bijak.
Ingatlah bahwa tindakan yang salah dalam mencoba menghilangkan CMD yang sering muncul dapat berdampak negatif pada kinerja komputer Anda. Oleh karena itu, sebaiknya Anda hanya melakukan perbaikan jika merasa yakin. Jika tidak, lebih baik berkonsultasi dengan seorang ahli.
Demikianlah beberapa langkah yang dapat Anda ambil untuk menghilangkan masalah CMD yang sering muncul di Windows 11. Dengan sumber daya tambahan yang tepat dan pemahaman tentang potensi risiko, Anda dapat mengatasi masalah tersebut dengan lebih percaya diri.
