Dalam dunia digital yang semakin kompleks, kita seringkali dihadapkan pada masalah yang mengganggu, seperti kesalahan aplikasi yang misterius. Salah satu masalah umum yang sering muncul di Windows adalah Kesalahan Pada Cache. Anda mungkin pernah mengalaminya – aplikasi tiba-tiba gagal beroperasi tanpa alasan yang jelas. Meskipun terdengar membingungkan, pemahaman tentang masalah ini dapat membantu kita menavigasi dunia teknologi yang penuh misteri.
Mengatasi Aplikasi Kesalahan Pada Cache di Windows

Hari ini, kita akan membahas cara mengatasi kesalahan aplikasi yang sering muncul di Windows, yaitu Kesalahan Pada Cache. Mari kita lihat apa sebenarnya kesalahan ini, penyebabnya, dan solusi yang dapat kita terapkan.
Apa itu Kesalahan Pada Cache?
Kesalahan pada cache adalah masalah umum yang seringkali membuat frustrasi pengguna Windows. Ini terjadi ketika data cache yang disimpan oleh aplikasi menjadi rusak atau konflik dengan informasi yang seharusnya ada di sana. Akibatnya, aplikasi mungkin berhenti bekerja atau mengalami masalah saat dijalankan.
Biasanya, kesalahan ini terjadi saat Anda menggunakan aplikasi tertentu, seperti peramban web, permainan, atau bahkan program produktivitas. Tanda-tanda umumnya termasuk pesan kesalahan yang muncul saat Anda membuka aplikasi atau saat mencoba menjalankan tugas tertentu.
Penyebab Umum Kesalahan Pada Cache di Windows
Beberapa faktor yang umumnya menyebabkan kesalahan pada cache di Windows meliputi:
Cache yang Rusak : Cache dapat rusak seiring waktu, terutama jika jarang dihapus atau diperbarui. Ini bisa menyebabkan masalah dalam pengoperasian aplikasi.
Kekacauan File Sistem : Masalah pada file sistem Windows juga dapat memengaruhi cache aplikasi. Kesalahan dalam sistem file dapat merusak data cache.
Metode Manual untuk Mengatasi Kesalahan Pada Cache
Jika menghadapi kesalahan cache, Anda dapat mencoba metode manual berikut untuk memperbaikinya:
Menghapus Cache Manual : Buka aplikasi yang bermasalah, pergi ke pengaturan atau opsi, dan temukan opsi untuk menghapus cache. Ini akan membersihkan data cache yang mungkin rusak.
Menginstal Ulang Aplikasi : Jika menghapus cache tidak membantu, cobalah menghapus dan menginstal ulang aplikasi yang bermasalah. Ini akan memberikan cache yang segar.
Menggunakan Perangkat Lunak Pihak Ketiga untuk Memperbaiki Kesalahan Cache
Jika merasa metode manual terlalu rumit, Anda juga dapat mempertimbangkan untuk menggunakan perangkat lunak pihak ketiga yang dirancang khusus untuk memperbaiki kesalahan cache. Ada banyak alat yang tersedia secara online yang dapat membantu Anda dengan cepat dan mudah mengatasi masalah ini.
Memantau dan Mencegah Kesalahan Cache di Windows
Untuk mencegah kesalahan cache di masa depan, pastikan Anda teratur membersihkan cache aplikasi Anda. Menjaga sistem operasi Anda selalu diperbarui dapat membantu mengurangi risiko kesalahan cache. Terakhir, pastikan perangkat keras komputer Anda berfungsi dengan baik.
Demikianlah beberapa cara sederhana untuk mengatasi kesalahan aplikasi Kesalahan Pada Cache di Windows. Semoga informasi ini bermanfaat bagi Anda dan membantu mengatasi masalah yang mungkin Anda hadapi. Jika memiliki tips tambahan atau pengalaman dalam mengatasi kesalahan cache, jangan ragu untuk berbagi dengan kami!
Langkah-Langkah untuk Mengatasi Kesalahan Pada Cache
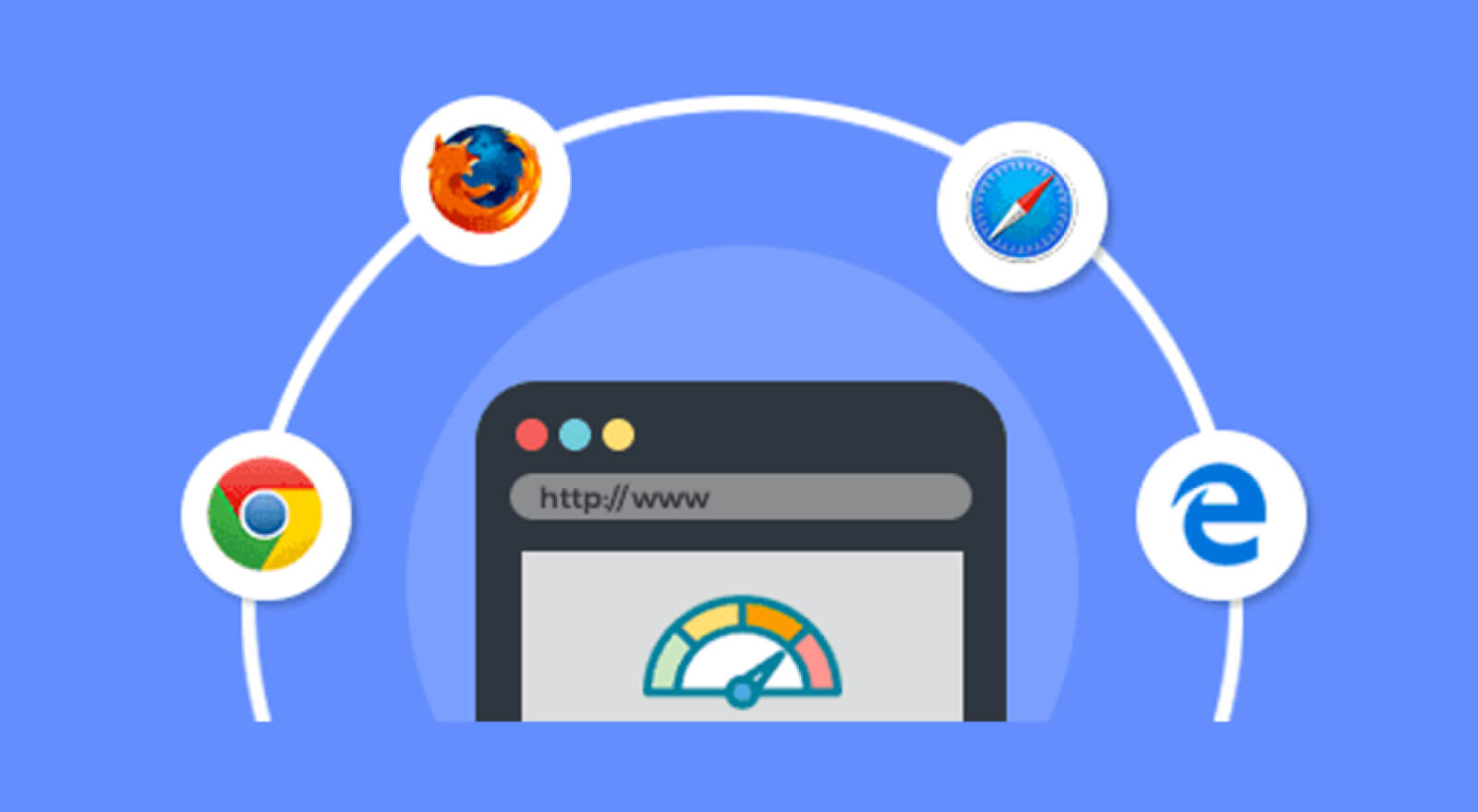
Menghadapi kesalahan pada cache di Windows bisa jadi menyebalkan, tapi jangan khawatir. Berikut adalah beberapa langkah sederhana yang bisa kamu lakukan untuk mengatasinya:
Memeriksa dan Menghapus Cache Aplikasi
Pertama-tama, kita akan fokus pada cache aplikasi. Cache ini adalah data sementara yang disimpan oleh program-program yang kamu gunakan. Terkadang, kesalahan terjadi di sini. Untuk memperbaikinya, buka aplikasi Pengaturan dan cari Aplikasi. Kemudian, pilih aplikasi yang bermasalah, dan kamu akan menemukan opsi untuk menghapus cache. Setelah membersihkannya, coba jalankan aplikasi lagi, dan semoga kesalahan sudah hilang.
Membersihkan Cache Browser
Selain cache aplikasi, browser yang kamu gunakan juga memiliki cache yang bisa menyebabkan masalah. Jika kamu sering mengalami kesalahan saat browsing, cobalah membersihkan cache browser. Ini bisa membantu mempercepat kinerja browser dan mengatasi masalah yang terkait dengan cache.
Untuk melakukan ini, buka pengaturan browser, biasanya dapat diakses mengklik ikon tiga garis horizontal di pojok kanan atas. Cari opsi Privasi atau Riwayat, dan dari sana, kamu akan menemukan pilihan untuk membersihkan cache. Pilih ini dan tunggu hingga proses selesai. Setelah selesai, restart browser kamu, dan lihat apakah kesalahan sudah tidak muncul lagi.
Memeriksa Cache Sistem
Selain cache aplikasi dan browser, Windows juga memiliki cache sistem yang perlu dipertimbangkan. Cache sistem ini memungkinkan Windows untuk berjalan lebih cepat, tetapi kadang-kadang dapat menyebabkan masalah. Untuk memeriksa dan membersihkannya, kamu dapat menggunakan alat Disk Cleanup yang sudah ada di Windows.
Cara melakukannya adalah mengetik Disk Cleanup di kotak pencarian Windows, dan pilih aplikasi tersebut. Kemudian, pilih drive sistem kamu , dan klik OK. Setelah analisis selesai, pilih opsi Bersihkan file sistem. Ini akan memeriksa dan membersihkan cache sistem kamu.
Mengatur Ulang Aplikasi yang Mengalami Kesalahan Cache
Jika langkah-langkah sebelumnya belum memperbaiki kesalahan cache aplikasi, kamu juga bisa mencoba mengatur ulang aplikasi yang bermasalah. Buka Pengaturan > Aplikasi, lalu temukan aplikasi yang bermasalah. Klik pada aplikasi tersebut, dan cari opsi Pilihan Lanjutan. Di sana, kamu akan menemukan pilihan untuk mengatur ulang aplikasi. Ini akan mengembalikan aplikasi ke pengaturan defaultnya dan seringkali dapat mengatasi masalah cache.
Memeriksa Pembaruan Sistem Operasi
Terakhir, pastikan sistem operasi Windows kamu selalu diperbarui. Terkadang, kesalahan cache bisa muncul akibat masalah yang sudah diperbaiki oleh pembaruan. Buka Pengaturan > Pembaruan & Keamanan, lalu periksa apakah ada pembaruan yang tersedia. Jika ada, instal pembaruan tersebut. Pembaruan sistem operasi dapat memperbaiki banyak masalah, termasuk yang terkait dengan cache.
Selalu ingat untuk mencoba langkah-langkah yang paling relevan masalah yang kamu alami terlebih dahulu, dan jika masalah tetap berlanjut, jangan ragu untuk mencari bantuan lebih lanjut.
Kesalahan Pada Cache dan Kinerja Komputer

Dalam dunia komputer, kesalahan pada cache bisa menjadi masalah yang mengganggu. Apa itu cache? Singkatnya, cache adalah tempat penyimpanan sementara di komputer Anda yang digunakan untuk mempercepat akses data. Namun, terkadang, cache ini bisa mengalami kesalahan, dan hal ini dapat berdampak pada kinerja komputer Anda. Mari kita bahas dampaknya dan cara mengatasinya.
Dampak Kesalahan Cache pada Kinerja Komputer
Ketika cache di komputer Anda bermasalah, hal pertama yang Anda rasakan adalah penurunan kinerja. Program mungkin menjadi lambat, atau bahkan sistem operasi bisa berjalan tidak semestinya. Ini bisa sangat menjengkelkan, terutama saat Anda berusaha menyelesaikan tugas-tugas penting.
Cache yang tidak berfungsi baik juga bisa membuat beberapa aplikasi crash atau mengalami masalah saat berjalan. Ketika aplikasi yang Anda andalkan tiba-tiba macet atau terhenti, itu bisa menjadi momen yang sangat frustrasi.
Optimalisasi Kinerja dengan Membersihkan Cache Secara Berkala
Untungnya, ada cara untuk mengatasi masalah ini. Salah satunya adalah dengan membersihkan cache secara berkala. Membersihkan cache adalah proses yang cukup sederhana dan bisa memberikan efek besar pada kinerja komputer Anda.
Anda dapat membersihkan cache menggunakan utilitas pembersih yang tersedia secara bawaan di Windows atau mengunduh perangkat lunak pembersih pihak ketiga. Dengan membersihkan cache secara berkala, Anda dapat memastikan bahwa cache tidak terlalu penuh dan tidak mengandung data yang sudah tidak diperlukan lagi.
Mencegah Kesalahan Pada Cache untuk Kinerja yang Lebih Baik
Selain membersihkan cache, langkah pencegahan juga penting. Anda dapat meminimalkan risiko kesalahan pada cache dengan melakukan pembaruan sistem secara teratur. Produsen komputer dan pengembang sistem operasi seringkali merilis pembaruan untuk memperbaiki bug dan masalah yang mungkin terkait dengan cache.
Pastikan untuk menjaga komputer Anda dari malware. Malware dapat merusak cache dan menyebabkan masalah pada kinerja komputer. Instal dan gunakan program antivirus yang dapat membantu melindungi sistem Anda.
Membersihkan cache secara berkala dan melakukan langkah-langkah pencegahan, Anda dapat menghindari banyak masalah yang disebabkan oleh kesalahan pada cache dan memastikan kinerja komputer Anda tetap optimal.
Kesalahan Pada Cache dan Data Pribadi
Risiko Kesalahan Cache terhadap Data Pribadi
Kesalahan cache pada sistem Windows bisa menjadi masalah serius. Ketika data cache rusak, bisa berdampak pada keamanan data pribadi Anda. Cache adalah tempat sistem menyimpan data sementara untuk mempercepat proses. Namun, jika cache mengalami masalah, data Anda bisa berada dalam risiko.
Cache yang rusak bisa menghasilkan data yang tidak konsisten atau bahkan hilang. Ini berarti informasi pribadi seperti password, riwayat penelusuran, dan data aplikasi lainnya dapat menjadi rentan. Pihak yang tidak berwenang mungkin dapat mengakses data ini jika cache tidak berfungsi dengan baik.
Ketika Anda mencoba memperbaiki kesalahan cache, Anda mungkin perlu menghapus data cache yang rusak. Ini bisa berarti kehilangan data yang mungkin Anda butuhkan. Oleh karena itu, penting untuk selalu mencadangkan data penting Anda sebelum mengatasi masalah cache.
Menjaga Keamanan Data saat Mengatasi Kesalahan Cache
Untuk menjaga keamanan data Anda saat mengatasi kesalahan cache di Windows, ada beberapa tindakan yang perlu diambil. Pertama, pastikan Anda selalu mencadangkan data penting Anda secara teratur. Dengan cara ini, jika kehilangan data saat mengatasi cache, Anda masih memiliki salinan cadangan.
Pastikan Anda hanya mengikuti panduan resmi dari Microsoft atau produsen perangkat Anda saat memperbaiki cache. Jangan mengandalkan solusi dari sumber yang tidak dikenal, karena ini dapat membahayakan data Anda lebih lanjut.
Terakhir, perhatikan keamanan perangkat Anda secara keseluruhan. Pastikan perangkat lunak keamanan Anda terbaru dan aktif. Ini dapat membantu melindungi data Anda dari ancaman yang mungkin muncul saat mengatasi kesalahan cache.
Enkripsi Data untuk Melindungi Privasi Anda
Selain menjaga keamanan data saat mengatasi kesalahan cache, Anda juga dapat meningkatkan privasi Anda mengenkripsi data. Enkripsi adalah proses mengubah data menjadi format yang hanya dapat dibaca oleh orang yang memiliki kunci enkripsi.
Mengenkripsi data, bahkan jika seseorang dapat mengakses data Anda, mereka tidak akan dapat membacanya tanpa kunci enkripsi. Ini adalah langkah tambahan yang sangat kuat untuk melindungi privasi Anda, terutama jika menyimpan data sensitif di perangkat Anda.
Untuk mengenkripsi data, Anda dapat menggunakan alat enkripsi bawaan Windows atau perangkat lunak pihak ketiga yang andal. Pastikan untuk selalu menjaga kunci enkripsi dengan aman, karena kehilangan kunci dapat membuat data Anda tidak dapat diakses.
Menjaga keamanan data, melakukan cadangan data secara teratur, dan menggunakan enkripsi, Anda dapat melindungi privasi Anda saat mengatasi kesalahan cache di Windows.
Kesalahan Pada Cache pada Aplikasi Spesifik

Kita semua pernah menghadapi situasi di mana aplikasi favorit kita tiba-tiba menjadi bandel dan menampilkan pesan Kesalahan pada Cache. Ini bisa sangat menjengkelkan, tetapi jangan khawatir, kita punya solusi! Mari kita lihat cara mengatasi kesalahan cache pada beberapa aplikasi populer di Windows.
Mengatasi Kesalahan Cache pada Google Chrome
Google Chrome adalah salah satu peramban web paling digemari, tetapi terkadang cache-nya bisa bermasalah. Untungnya, mengatasi kesalahan ini cukup sederhana.
- Buka Chrome dan klik ikon tiga titik di pojok kanan atas.
- Pilih Settings dan gulir ke bawah hingga Anda melihat Privacy and security.
- Klik Clear browsing data dan pilih waktu berapa lama cache yang ingin Anda hapus.
- Klik Clear data, dan Anda selesai!
Ini akan membersihkan cache Chrome Anda dan seringkali mengatasi masalah tampilan halaman web yang aneh.
Memperbaiki Kesalahan Cache di Microsoft Office
Saat bekerja aplikasi Microsoft Office seperti Word atau Excel, kesalahan cache bisa mengganggu produktivitas. Untungnya, solusinya cukup sederhana.
- Tutup semua aplikasi Microsoft Office.
- Buka Command Prompt dengan hak akses administrator.
- Ketik cd %userprofile%AppDataLocalMicrosoftOffice dan tekan Enter.
- Lalu ketik del OPA12.dat dan tekan Enter lagi.
Langkah ini akan membersihkan cache Office Anda dan membantu mencegah masalah berulang.
Solusi untuk Kesalahan Pada Cache pada Aplikasi Adobe
Aplikasi Adobe seperti Photoshop atau Acrobat seringkali mengalami kesalahan cache yang menyebalkan. Untungnya, solusinya tidak terlalu rumit.
- Tutup semua aplikasi Adobe.
- Buka File Explorer dan arahkan ke C:UsersAppDataLocalAdobe.
- Hapus folder OOBE dan SLStore.
- Mulai ulang aplikasi Adobe Anda.
Ini akan membersihkan cache Adobe dan harus membantu Anda menghindari masalah cache di masa depan.
Sederhana, bukan? sedikit usaha, Anda dapat mengatasi kesalahan cache pada aplikasi Windows yang paling umum digunakan. Ingatlah untuk secara teratur membersihkan cache untuk menjaga kinerja aplikasi tetap optimal.
Kesalahan Pada Cache dan Sistem Operasi

Memperbaiki Kesalahan Cache pada Windows 10
Jika kamu mengalami masalah cache pada Windows 10, jangan khawatir, ini bisa diselesaikan beberapa langkah sederhana. Pertama, coba membersihkan cache dengan menghapus file-file sementara. Caranya, buka Run dengan menekan tombol Windows + R, ketik temp, dan tekan Enter. Kemudian, hapus semua file dalam folder ini.
Langkah berikutnya adalah membersihkan cache Windows Store. Buka Run lagi, lalu ketik wsreset dan tekan Enter. Ini akan membersihkan cache toko Windows. Terakhir, restart komputermu.
Jika kesalahan cache masih muncul, kamu bisa mencoba menjalankan Check Disk untuk memeriksa dan memperbaiki kesalahan pada disk. Buka Command Prompt dengan hak administrator, lalu ketik chkdsk /f dan tekan Enter. Ini akan memeriksa dan memperbaiki kesalahan pada disk.
Kesalahan Cache di Windows 7 dan Solusinya
Bagi yang masih menggunakan Windows 7, masalah cache juga bisa terjadi. Salah satu masalah umum adalah cache ikon yang rusak, yang membuat ikon program tidak tampil dengan benar. Untungnya, ini bisa diperbaiki dengan menghapus cache ikon.
Pertama, buka Command Prompt sebagai administrator. Kemudian, ketik perintah berikut: ie4uinit. Exe -show dan tekan Enter. Ini akan membersihkan cache ikon. Setelah itu, restart komputermu.
Jika kamu mengalami masalah cache pada browser, seperti Google Chrome atau Mozilla Firefox, cobalah membersihkan cache browser tersebut. Di Chrome, cukup tekan Ctrl + Shift + Delete, lalu pilih Browsing history dan Cached images and files. Di Firefox, kamu bisa membersihkan cache melalui menu Options.
Masalah Cache di Windows 11 dan Cara Memperbaikinya
Untuk pengguna Windows 11, kesalahan cache juga bisa terjadi. Salah satu masalah yang umum adalah cache aplikasi yang bermasalah, yang dapat mempengaruhi kinerja aplikasi. Untuk memperbaikinya, kamu bisa mencoba menghapus cache aplikasi.
Pergi ke Settings, lalu pilih Apps. Di bawah bagian Apps & features, cari aplikasi yang bermasalah dan klik pada aplikasi tersebut. Kemudian, pilih Advanced options dan gulir ke bawah. Di bawah Reset, klik Reset. Ini akan menghapus cache dan data aplikasi.
Dalam banyak kasus, membersihkan cache dapat mengatasi berbagai masalah pada sistem operasi Windows. Selalu ingat untuk mencadangkan data penting sebelum membersihkan cache, agar tidak kehilangan informasi yang berharga. Semoga tips-tips ini membantumu mengatasi kesalahan cache di Windows.
Kesalahan Pada Cache: Tips dan Trik Terbaik

Menjaga Kinerja Optimal dengan Cache
Cache, yang seringkali kita abaikan, dapat memengaruhi kinerja Windows. Cache adalah tempat penyimpanan sementara yang memungkinkan akses lebih cepat ke data yang sering digunakan. Namun, kesalahan dalam cache dapat menyebabkan masalah.
Ini bisa membantu Anda mengidentifikasi potensi kesalahan. Cache terbagi menjadi dua jenis: cache RAM dan cache disk. Cache RAM menyimpan data yang digunakan oleh CPU, sementara cache disk menyimpan data yang digunakan oleh hard drive. Pemahaman ini memungkinkan Anda untuk mengidentifikasi kesalahan dan memperbaikinya dengan lebih mudah.
Penting untuk secara berkala membersihkan cache Anda. Windows memiliki alat bawaan yang memungkinkan Anda membersihkan cache dengan mudah. Jika ingin melakukan lebih banyak pengelolaan cache, alat pihak ketiga seperti CCleaner juga bisa membantu. Dengan menjaga cache dalam kondisi optimal, Anda dapat meminimalkan kemungkinan kesalahan dan menjaga kinerja Windows Anda di puncak.
Alat dan Software Terbaik untuk Mengelola Cache
Mengelola cache dapat menjadi tugas yang rumit, tetapi ada banyak alat dan perangkat lunak yang dapat membantu Anda. CCleaner adalah salah satu yang paling populer dan efektif. Ini memungkinkan Anda membersihkan cache dengan mudah dan mengoptimalkan kinerja Windows Anda.
Selain CCleaner, ada alat bawaan Windows yang bisa Anda gunakan. Disk Cleanup adalah salah satu contohnya. Ini memungkinkan Anda membersihkan berbagai jenis cache, termasuk cache sistem, file sementara, dan banyak lagi. Jika ingin mengelola cache disk dengan lebih canggih, Anda bisa menggunakan alat seperti PrivaZer, yang memberikan kontrol lebih besar atas proses ini.
Tindakan Pencegahan untuk Menghindari Kesalahan Pada Cache
Untuk menghindari kesalahan pada cache, ada beberapa langkah pencegahan yang dapat Anda ambil. Pertama, lakukan pembersihan cache secara teratur. Ini akan mencegah penumpukan file yang tidak perlu. Pastikan Anda selalu memiliki perangkat lunak keamanan yang up to date untuk mencegah serangan malware yang dapat merusak cache Anda.
Pertimbangkan untuk mengupgrade hardware Anda jika cache menjadi masalah yang serius. Ini termasuk menambahkan RAM atau menggunakan solid-state drive yang lebih cepat. Semua langkah-langkah ini akan membantu Anda menjaga cache dalam kondisi optimal dan menghindari kesalahan yang dapat mengganggu kinerja Windows Anda.
Pemahaman tentang cache, penggunaan alat yang tepat, dan tindakan pencegahan yang sederhana, Anda dapat menjaga kinerja Windows Anda tetap optimal dan menghindari kesalahan cache yang mengganggu. Semoga tips dan trik ini membantu Anda memaksimalkan pengalaman penggunaan Windows Anda.
Kesimpulan Mengatasi Kesalahan Aplikasi: Kesalahan Pada Cache di Windows
Kesalahan aplikasi Kesalahan pada Cache bisa membuat siapa pun merasa frustasi. Namun, jangan khawatir, sebab ada beberapa langkah sederhana yang dapat Anda lakukan untuk mengatasi masalah ini tanpa harus menjadi ahli komputer.
Cara Mengatasi Kesalahan Pada Cache di Windows
Membersihkan Cache Aplikasi
Salah satu langkah pertama yang dapat Anda coba adalah membersihkan cache aplikasi. Cache adalah tempat di mana Windows menyimpan data sementara dari aplikasi Anda. Cache yang terlalu penuh atau rusak bisa menyebabkan masalah. Untuk membersihkannya, cukup buka Pengaturan -> Aplikasi -> Aplikasi & Fitur. Pilih aplikasi yang bermasalah, dan klik Lihat lebih banyak -> Hapus untuk membersihkan cache-nya.Memperbarui Aplikasi
Terkadang, kesalahan pada cache dapat terjadi karena Anda menggunakan versi lama dari aplikasi. Pastikan Anda selalu menjaga aplikasi Anda tetap diperbarui. Buka Microsoft Store dan periksa apakah ada pembaruan yang tersedia untuk aplikasi yang bermasalah. Jika ada, instal pembaruan tersebut.Memeriksa Disk Keras
Terkadang, masalah cache juga bisa terkait masalah pada disk keras Anda. Anda bisa menjalankan alat Pemeliharaan dan Keamanan di Windows untuk memeriksa dan memperbaiki kesalahan pada disk keras. Caranya adalah dengan membuka Pengaturan -> Pembaruan & Keamanan -> Pemeliharaan. Klik Periksa di bawah Pemeliharaan otomatis untuk memulai pemindaian.Mengatur Ulang Aplikasi
Jika semua upaya di atas belum memperbaiki kesalahan, Anda dapat mencoba mengatur ulang aplikasi yang bermasalah. Buka Pengaturan -> Aplikasi -> Aplikasi & Fitur, pilih aplikasi yang ingin diatur ulang, dan klik Advanced options. Di bawah Reset, klik Reset untuk mengembalikan aplikasi ke pengaturan awal.
Mengatasi kesalahan aplikasi Kesalahan pada Cache di Windows mungkin tampak rumit, tetapi langkah-langkah sederhana yang telah dijelaskan di atas, Anda dapat mengatasi masalah ini mudah. Ingatlah untuk membersihkan cache aplikasi, memperbarui aplikasi, memeriksa disk keras, dan jika diperlukan, mengatur ulang aplikasi. Dengan tindakan yang tepat, Anda dapat dengan cepat mengembalikan aplikasi Anda ke kondisi normal tanpa perlu menghabiskan banyak waktu atau energi.
