Hari ini, mari kita berbicara tentang salah satu hal yang hampir semua orang lakukan setiap hari: menyambungkan wifi ke laptop. Tampaknya tindakan sederhana ini bisa menjadi tugas yang menantang, terutama jika baru pertama kali melakukannya. Bagi sebagian dari kita, itu seperti berbicara dalam bahasa asing. Jadi, jika pernah merasa sedikit kebingungan saat mencoba mengaitkan laptop Anda dengan sinyal wifi yang ada, tetaplah disini. Kami akan membahasnya tanpa ribet.
Mengenali Perangkat dan Jaringan WiFi
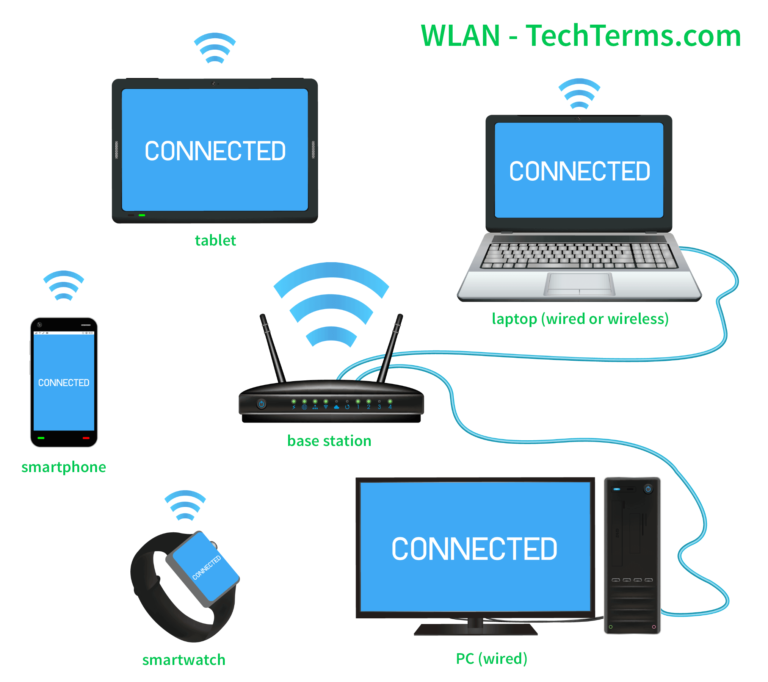
Sebelum kita mulai, pastikan laptop Anda dalam keadaan siap. Pastikan WiFi diaktifkan dan laptop Anda berada dalam jangkauan jaringan WiFi. Biasanya, Anda akan melihat ikon WiFi di sudut kanan bawah layar Anda. Ini menunjukkan bahwa WiFi aktif. Klik ikon ini untuk melihat jaringan WiFi yang tersedia di sekitar Anda.
Jenis-Jenis WiFi
Ada beberapa jenis WiFi yang mungkin Anda temui saat mencari jaringan. Yang paling umum adalah jaringan WiFi pribadi dan jaringan WiFi publik. Jaringan WiFi pribadi biasanya memiliki nama dan kata sandi yang ditetapkan oleh pemiliknya. Sedangkan jaringan WiFi publik adalah jaringan terbuka yang dapat diakses oleh siapa saja tanpa kata sandi.
Mencari Jaringan WiFi yang Tersedia
Ketika Anda mengklik ikon WiFi, laptop Anda akan menampilkan daftar jaringan WiFi yang tersedia di sekitar Anda. Pilih jaringan yang ingin Anda sambungkan. Jika itu adalah jaringan pribadi, Anda perlu memasukkan kata sandi yang benar. Pastikan Anda memasukkan kata sandi dengan benar agar koneksi berhasil. Jika terhubung ke jaringan WiFi publik, biasanya Anda dapat terhubung tanpa kata sandi.
Kebutuhan Perangkat Anda
Setiap perangkat mungkin memiliki sedikit perbedaan dalam cara menyambungkan ke jaringan WiFi. Pastikan Anda memahami konfigurasi perangkat Anda. Jika memiliki masalah atau kesulitan saat menyambungkan, Anda dapat mencari panduan spesifik untuk jenis laptop atau perangkat Anda di internet. Biasanya, produsen perangkat juga menyediakan panduan resmi yang dapat membantu Anda menyambungkan laptop Anda ke WiFi dengan mudah.
Menyiapkan Laptop Anda untuk Koneksi WiFi
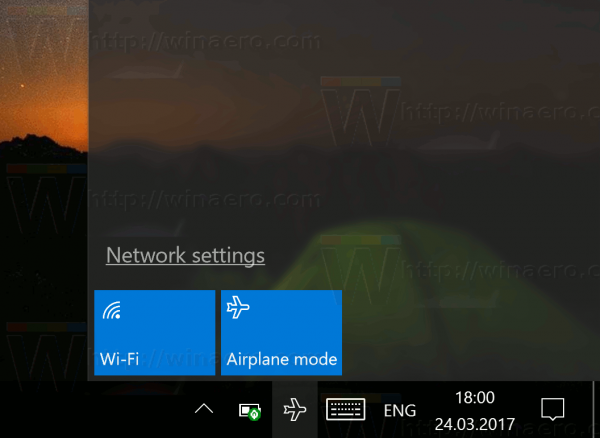
Sebelum Anda dapat berselancar di dunia maya, pastikan laptop Anda siap terhubung ke WiFi. Ada beberapa langkah sederhana yang perlu Anda ikuti untuk memulai. Mari kita bahas langkah-langkahnya.
Memastikan WiFi dalam Keadaan Aktif
Sebelum menghubungkan laptop ke WiFi, Anda perlu memastikan bahwa sinyal WiFi tersedia dan dalam keadaan aktif. Biasanya, Anda akan melihat ikon WiFi di sudut kanan bawah layar Anda. Pastikan ikon ini menunjukkan bahwa WiFi aktif dan dalam jangkauan.
Mengaktifkan WiFi di Laptop
Untuk mengaktifkan WiFi di laptop, cari tombol atau tombol pintas yang mengendalikan WiFi. Ini bisa berupa tombol fisik di laptop Anda atau kombinasi tombol pada keyboard. Biasanya, Anda akan menemukan ikon yang terlihat seperti sinyal WiFi. Tekan tombol ini untuk mengaktifkan WiFi.
Menonaktifkan Mode Pesawat
Jika laptop Anda dalam mode pesawat, WiFi akan dinonaktifkan. Pastikan untuk memeriksa apakah laptop Anda dalam mode pesawat dan matikan mode ini jika perlu. Anda dapat menemukan opsi mode pesawat di pengaturan laptop Anda, biasanya di bagian jaringan atau konektivitas.
Setelah Anda mengikuti langkah-langkah ini, laptop Anda seharusnya sudah siap untuk terhubung ke WiFi. Cukup cari jaringan WiFi yang ingin Anda hubungkan, masukkan kata sandi jika diperlukan, dan Anda siap untuk menjelajah internet. Semoga panduan ini membantu Anda menghubungkan laptop Anda ke WiFi dengan mudah.
Menghubungkan Laptop ke Jaringan WiFi

Jika ingin menghubungkan laptop Anda ke jaringan WiFi, berikut adalah panduan singkat yang bisa membantu Anda dalam proses ini.
Memasukkan Kata Sandi WiFi
- Buka pengaturan WiFi di laptop Anda. Biasanya, Anda bisa menemukan opsi ini di sudut kanan bawah layar atau di bagian pengaturan sistem.
- Pilih jaringan WiFi yang ingin Anda sambungkan. Klik nama jaringan tersebut.
- Ketika diminta, masukkan kata sandi WiFi. Pastikan Anda memasukkan kata sandi dengan benar.
- Klik Sambungkan atau Connect. Laptop Anda akan mencoba terhubung ke jaringan WiFi yang Anda pilih.
- Jika kata sandi yang Anda masukkan benar, laptop Anda akan berhasil terhubung ke jaringan WiFi. Anda akan melihat ikon WiFi aktif di bilah tugas.
Menyelesaikan Proses Koneksi
Setelah laptop Anda terhubung ke jaringan WiFi, Anda siap untuk menjelajahi internet atau bekerja online. Pastikan Anda telah memasukkan kata sandi dengan benar untuk menghindari masalah koneksi. Jika ingin menghubungkan laptop Anda ke jaringan WiFi lain, cukup ikuti langkah yang sama seperti di atas.
Memecahkan Masalah Koneksi
Jika mengalami masalah koneksi WiFi, berikut adalah beberapa langkah yang bisa membantu Anda memecahkannya:
- Periksa kembali kata sandi WiFi yang Anda masukkan. Pastikan Anda memasukkannya dengan benar.
- Coba matikan dan nyalakan kembali WiFi di laptop Anda. Kadang-kadang, ini sudah cukup untuk memperbaiki masalah koneksi.
- Periksa apakah jaringan WiFi yang Anda pilih berfungsi dengan baik. Mungkin ada masalah dengan jaringan itu sendiri.
- Restart router WiFi jika Anda memiliki akses ke pengaturannya. Terkadang, router perlu dinyalakan ulang untuk memperbaiki masalah koneksi.
- Jika masalah masih berlanjut, hubungi penyedia layanan internet Anda untuk bantuan lebih lanjut.
Ingatlah untuk selalu memasukkan kata sandi benar dan memeriksa koneksi WiFi Anda secara berkala.
Menjaga Keamanan Koneksi WiFi Anda

Jika ingin terhubung ke WiFi aman, ada beberapa hal yang perlu diperhatikan. Mari kita bahas tentang cara menjaga keamanan koneksi WiFi Anda.
Menggunakan Kata Sandi yang Kuat
Pertama-tama, pastikan Anda memiliki kata sandi WiFi yang kuat. Jangan gunakan kata sandi yang mudah ditebak, seperti tanggal lahir atau nama hewan peliharaan Anda. Sebaiknya, gunakan kombinasi huruf besar, huruf kecil, angka, dan karakter khusus. Semakin rumit kata sandi Anda, semakin sulit bagi orang lain untuk mengakses jaringan Anda.
Ubah kata sandi WiFi Anda secara berkala. Ini akan membantu menjaga keamanan jaringan Anda. Jika telah berbagi kata sandi dengan beberapa orang, pastikan untuk menggantinya saat seseorang tidak memerlukannya lagi. Ini akan membantu menghindari penyebaran kata sandi yang tidak perlu.
Mengaktifkan Firewall dan Antivirus
Selain menggunakan kata sandi yang kuat, aktifkan firewall dan antivirus di laptop Anda. Firewall akan membantu melindungi jaringan Anda dari serangan yang mencoba masuk ke dalam sistem Anda. Antivirus akan memeriksa file yang Anda unduh dan membantu mengidentifikasi ancaman potensial.
Pastikan Anda selalu memperbarui perangkat lunak antivirus Anda agar tetap efektif. Jika tidak memiliki antivirus, pertimbangkan untuk menginstalnya. Banyak antivirus yang tersedia secara gratis dan dapat memberikan lapisan tambahan perlindungan.
Menghindari Jaringan WiFi Publik yang Berisiko
Terakhir, hindari menghubungkan laptop Anda ke jaringan WiFi publik yang berisiko. Jaringan WiFi publik seringkali kurang aman, dan data pribadi Anda dapat rentan terhadap pencurian. Jika memungkinkan, gunakan jaringan pribadi atau jaringan yang Anda percayai.
Jika benar-benar perlu menggunakan WiFi publik, hindari mengakses data sensitif, seperti perbankan online, saat terhubung ke jaringan tersebut. Pastikan juga untuk selalu log out dari akun Anda setelah selesai menggunakan jaringan WiFi publik.
Jangan lupa untuk selalu berhati-hati dan waspada terhadap ancaman online.
Mengoptimalkan Koneksi WiFi di Laptop

Saat ini, kita sangat bergantung pada koneksi WiFi di laptop kita untuk bekerja, belajar, atau bersenang-senang. Namun, terkadang koneksi WiFi bisa jadi kurang stabil atau lambat. Untungnya, ada beberapa langkah sederhana yang dapat Anda lakukan untuk mengoptimalkan koneksi WiFi di laptop Anda.
Memindahkan Laptop ke Posisi yang Lebih Baik
Pertama, pastikan laptop Anda berada dalam jangkauan sinyal WiFi yang baik. Cobalah untuk memindahkan laptop ke posisi yang lebih dekat dengan router WiFi. Dinding dan objek di antara laptop dan router dapat menghalangi sinyal WiFi, jadi pastikan tidak ada penghalang di sekitar laptop Anda.
Hindari meletakkan laptop di dekat perangkat elektronik lainnya seperti microwave atau telepon nirkabel, karena hal ini bisa mengganggu sinyal WiFi. Cobalah untuk mencari tempat yang strategis di rumah Anda di mana sinyal WiFi kuat.
Menghapus Cache dan Menghapus Sementara
Selanjutnya, cobalah membersihkan cache dan file sementara di laptop Anda. Cache adalah data yang disimpan oleh browser Anda untuk mempercepat proses penjelajahan web, tetapi terkadang cache yang terlalu besar bisa memperlambat koneksi internet Anda.
Anda dapat membersihkan cache browser mudah. Di browser Chrome, klik pada ikon tiga titik di pojok kanan atas, pilih History, dan kemudian Clear browsing data. Pilih opsi untuk menghapus cache dan file sementara, lalu klik Clear data.
Anda juga bisa membersihkan file sementara pada laptop Anda. Di Windows, Anda bisa menggunakan alat Disk Cleanup yang sudah ada di sistem operasi Anda. Ini akan membersihkan file-file sementara yang tidak diperlukan dan dapat membantu meningkatkan kinerja laptop Anda.
Memperbarui Driver WiFi Laptop Anda
Terakhir, pastikan driver WiFi laptop Anda selalu diperbarui. Driver adalah perangkat lunak yang mengontrol koneksi WiFi Anda. Jika driver Anda sudah ketinggalan zaman, bisa jadi itu penyebab koneksi lambat atau tidak stabil.
Untuk memperbarui driver WiFi, Anda dapat masuk ke Device Manager di laptop Anda, cari perangkat WiFi, klik kanan, dan pilih Update driver. Windows akan mencari pembaruan driver secara online.
